| ソフト名 | WheelPLUS |
|---|---|
| 概要 | ホイール機能や巨大マウスカーソル表示、日本語入力時マウスカーソル変更などの機能を追加 |
| 登録名 | WheelPLUS.zip |
| 圧縮形式 | ZIP |
| 作成者 | さいとさんにぃまる |
| ホームページ | 最新版のダウンロードや他のソフトについては当サイトのトップページをご覧ください。 ご意見、ご質問、不具合等については掲示板にて受け付けています。 |
| 動作環境 | Windows 10 |
| 最終更新日 | 2019/03/05 |
| バージョン | 2.0.2.0 |
| 種別 | フリーソフト |
使用許諾および免責事項
ソフトウェアをご使用される場合、以下の使用許諾および免責事項に対してご了承いただけたものとします。
- ソフトウェアの所有権および著作権は、作成者「さいとさんにぃまる」に帰属します。
- ソフトウェアは個人、法人、商用利用を問わずご使用いただけます。
- 再配布はダウンロードした時のファイルをそのまま配布する場合に限り認めます。再配布の事前許可やご連絡は不要です。
- ソフトウェアのリバース・エンジニアリング、逆コンパイル、逆アセンブルおよびそれらに相当する行為は禁止します。
- ソフトウェアをご使用することで被った不利益、損害又は損失等について、作成者は一切の責任を負いません。また、何らかの不具合が見つかったとしても対応の義務は負いません。掲示板にて不具合の受付を行っていますが対応を約束するものではございません。
- ソフトウェアは作成者の動作確認環境にて一通りの動作確認を行っていますが、確認漏れ等があった場合はご容赦ください。その際、お気づきの点などを教えて頂けると助かります。
なお、ご使用者の環境が作成者と同様な場合でも動作が保証されるわけではありません。
ソフトウェアの説明
愛用のトラックボール「Trackman Marble TM-150r」でもホイール操作がしたくて自分用に開発をしていましたが、他にもいろいろな機能を追加したので一般公開することにしました。
当ソフトを使用することで追加される機能は以下の通りです。
- ホイール機能
- ホイールが付いていないマウスやトラックボールでもホイール操作(スクロールや拡大縮小)ができます。
- マウスカーソルを自動的に消す機能
- 一定時間マウス操作がない場合やキー入力を開始した直後にマウスカーソルを消すことができます。
- マウスカーソルの位置にクロス線を表示する機能
- マウスカーソルの位置にクロス線(水平線と垂直線)を表示することができます。
- マウスカーソルの移動を垂直(または水平)にする機能
- マウスカーソルを移動させるとき、左右(または上下)にぶれても垂直(または水平)に移動できます。
- マウスカーソルの移動を極端に遅くする機能
- マウスのプロパティ設定やマウス本体のDPI切り替え機能では実現できないほど遅く移動できます。
「あと1ドット分だけ右に動かしたい…」が簡単になります。 - 画面端でマウスカーソルを反転させる機能
- 画面の右端や下に近づいてマウスカーソルが見えなくなる前にマウスカーソルを左右または上下に反転して常にマウスカーソルが見える状態にできます。また、常に左右反転(左利き用?)にすることもできます。
- 巨大マウスカーソル(ビッグマウスポインター)機能
- 好みの画像(PNG,GIF,JPG,BMP)をマウスカーソルのように使用できます。
- チャタリング対策機能
- チャタリングを回避したり、発生をできるだけ抑えることができます。
- 日本語入力中はマウスカーソルにマークを付ける機能
- 日本語入力中であることがわかるようにマウスカーソルにマークを付けます。別のマウスカーソルに変更することもできます。
キャレットの色を変更することもできます。 - お掃除支援機能
- パソコンを使っている時にキーボードやトラックボールのボールを掃除すると誤ってキーやボタンを押してしまい誤入力する場合があります。掃除中は入力を破棄させることで誤入力を防げます。
導入方法(インストール)
ダウンロードしたZIPファイルを適当なフォルダに展開(解凍)してください。
補足:ZIPファイルは当サイトのトップページやVectorの作者ページからダウンロードできます。
注意:「C:\Program Files\」や「C:\Program Files (x86)\」フォルダ配下には展開しないでください。正しく動作しない可能性があります。
削除方法(アンインストール)
当ソフトを終了し、上記インストール時に作成したフォルダごと削除してください。
注意:設定で「Windows起動時に自動的に起動する」にチェックを入れている場合はあらかじめチェックを外してからアンインストールしてください。外さないとスタートアップフォルダにショートカットが残ったままになります。
使い方
当ソフトを初めて起動した場合は以下のような画面が表示されます。(設定ファイルを削除した場合も同様です)
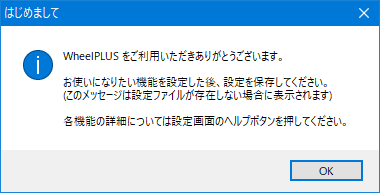
「OK」ボタンをクリックすると以下のような設定画面が表示されます。
設定画面はポップアップメニューの「設定」をクリックして表示させることもできます。
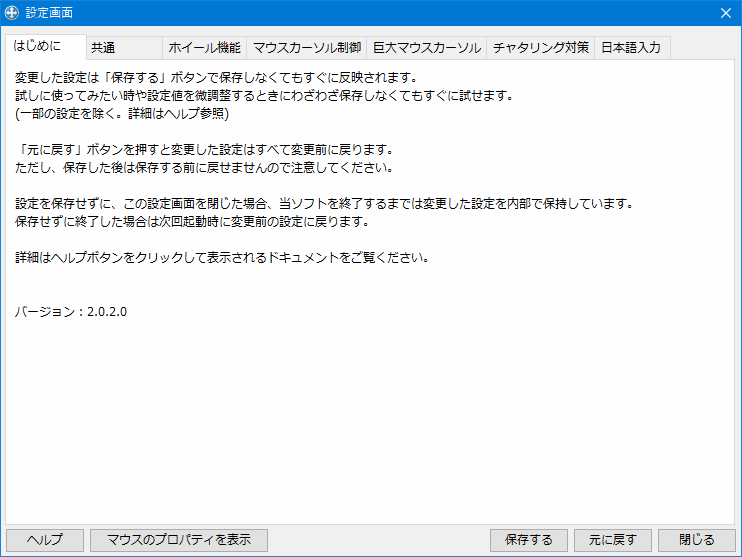
初期設定では、ほとんどの機能が無効化されていて使用できない状態になっています。
ご使用になりたい機能の設定を変更して使用できるようにしてください。
設定が終わりましたら「保存する」ボタンで保存し、「閉じる」ボタンで設定画面を閉じてください。
各機能の説明や設定方法については「ソフトウェアの説明」内の機能名(リンク)をクリックしてください。
当ソフトの共通の設定については「共通タブの設定について」をご参照ください。
設定を保存しなくても機能を使えます
変更した設定は「保存する」ボタンで保存しなくてもすぐに反映されます。(一部の機能を除く)
例えば、ホイール機能タブの「ホイール機能有効化までの時間」を変更後、「保存する」ボタンで保存しなくてもすぐに反映されるので、
時間を変更する→ボタンを押してタイミングを確認→時間を微調整→再度タイミングを確認
といった具合に自分に合った設定を容易に確認できます。
変更しすぎてよくわからない状態になったら「元に戻す」ボタンで元の設定に戻せます。
また、知らない機能を試したい場合にも便利です。気に入らなければ「元に戻す」ボタンで戻せるので…。
注意:「元に戻す」ボタンをクリックすると表示しているタブ以外の設定もすべて元に戻ります。
補足:設定を初期化したい場合は設定ファイル「WheelPLUS.ini」を削除してください。
あと、設定を保存せずに画面を閉じた場合、当ソフトを終了するまでは変更した設定内容が保持されます。
例えば、共通タブの「トレイアイコンを左クリックした時の処理」は設定画面を表示している間はタスクトレイにアイコンが表示されないので、一度、設定画面を閉じないと動きを確認できませんが、確認するために「保存する」ボタンで保存する必要はありません。
ただし、保存しないまま当ソフトを終了すると変更した内容は破棄され、次回起動したときには変更前の設定に戻りますので注意してください。
ポップアップメニュー
当ソフトは常駐型なので起動後はシステムトレイにアイコン「 」が表示されます。
」が表示されます。
アイコンを右クリックするとポップアップメニューが表示されます。
- 再初期化
クリックすると再初期化します。
マウスジェスチャー系のアプリケーションと併用している場合で、当ソフトのホイール機能やチャタリング機能がうまく動作しない場合、再初期化を試してみてください。- 巨大マウスカーソル
クリックすると巨大マウスカーソルを表示します。
巨大マウスカーソルが表示されている場合は通常のマウスカーソルに戻ります。- 掃除 > キーボード
キーボードからの入力を無視するようになりますので、キーボードを掃除する際に便利です。
マウスの左(または右)ボタンをクリックすると解除されます。補足:Alt+Ctrl+Deleteキーの同時押しなど、一部、無視できないキー(またはキー組み合わせ)があります。
注意:キーボード掃除中は緊急終了用のホットキーが使用できません。
- 掃除 > マウス/トラックボール
マウスおよびトラックボールからの入力を無視するようになりますので、マウスを掃除する際に便利です。
キーを押すと解除されます。(個人的にはShiftやCtrlキー等の無難なキーで解除することがおすすめ)- 設定
設定画面を表示します。
補足:設定画面表示中はシステムトレイにアイコンは表示されません。
- 終了
当ソフトを終了します。
終了前の確認画面は表示されません。
共通タブの設定について
当ソフトの共通の設定を行います。
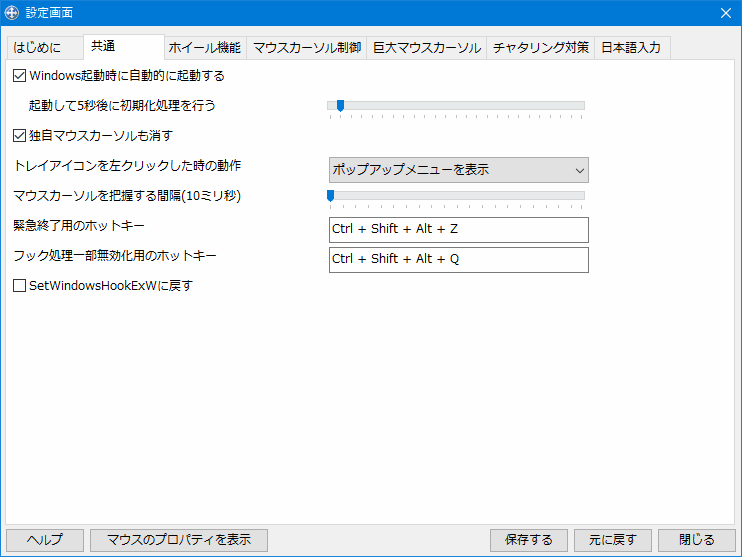
- Windows起動時に自動的に起動する
Windowsが起動した時に、当ソフトを自動的に起動させたい場合はチェックを入れてください。
注意:この設定は「保存する」ボタンで保存しないと有効にはなりません。
注意:当ソフトをアンインストールする際には、あらかじめチェックを外してください。外さないとスタートアップフォルダにショートカットが残ったままになります。
補足:スタートアップフォルダについてはFAQを参照してください。
- 起動してn秒後に初期化処理を行う
当ソフトが起動してから初期化処理を行うまでの時間を遅らせたい場合に指定します。
指定できる値は秒単位で0~120秒の範囲でです。すぐに初期化処理を行いたい場合は、設定を0秒にしてください。
その場合、「起動後、すぐに初期化処理を行う」と表示されます。補足:「Windows起動時に自動的に起動する」にチェックを入れている場合のみ有効な設定です。
- 独自マウスカーソルの場合でもマウスカーソルを消す
独自マウスカーソルの場合でもマウスカーソルを消したい場合はチェックを入れてください。
補足:独自マウスカーソルについてはFAQを参照してください。
- トレイアイコンを左クリックした時の動作
トレイアイコンを左クリックした時の動作を指定します。
指定できるのは以下の通りです。・何もしない
・ポップアップメニューを表示
・設定画面を表示
・キーボードの掃除
・マウス/トラックボールの掃除
・巨大マウスカーソル切り替え
・再初期化
・終了する当ソフトは常駐型なので起動後はシステムトレイにアイコンが表示され、一般的なソフトと同様に右クリックするとポップアップメニューが表示されます。
初期設定では左クリックされても何もしませんが、ショートカット機能として左クリックしたときの動作を指定することができます。注意:この設定は「閉じる」ボタンで設定画面を閉じないと有効にはなりません。
- マウスカーソルを把握する間隔
システムに負荷がかかっている場合は値を見直してください。
値を大きくすると負荷が下がります。補足:当ソフトでは常にマウスカーソルの位置や状態を把握する必要があります。
その間隔が短いとシステムに負荷をかける可能性があります。
逆に間隔が長いと動きがぎこちなくなり使い勝手が悪くなります。- 緊急終了用のホットキー
当ソフトの終了をキーボード操作で行いたい場合はホットキーを指定してください。
当ソフトではマウスカーソルを消すために透明なマウスカーソルに変更しています。また、マウスやキーボードのフック処理なども行っています。
「マウスカーソルが元に戻らず、マウスによる操作が困難」など、何らかの不具合が発生した時に備えて緊急終了用のホットキーを指定できるようにしています。
終了時にはマウスカーソルを元に戻す処理など、当ソフト起動前の状態に戻しています。補足:当ソフト「WheelPLUS.exe」を二重起動(異常終了後の再起動も含む)すると透明なマウスカーソルを元に戻しますので、「とりあえずもう一度起動」して元に戻す方法もあります。
注意:ホットキーに関しては後述の注意事項を参照してください。
この設定は「保存する」ボタンで保存してから「閉じる」ボタンで設定画面を閉じないと有効にはなりません。
また、設定画面表示中とキーボード掃除中はホットキーは使用できません。- フック処理一部無効化用のホットキー
ホイール機能とチャタリング対策を無効化するホットキーを指定してください。
アンチウィルスソフトのアバストなど、当ソフトからの擬似的な操作(クリックなど)を受け付けないアプリケーションが存在します。
例えば、ホイールモードに切り替えるボタンに第1ボタン(左ボタン)を指定していると左ボタンによるクリックができなくなります。
その場合、一時的にホイール機能を無効化することでそれらのアプリケーションを操作できるようになります。
再度ホットキーを押すと無効化が解除されます。注意:ホットキーに関しては後述の注意事項を参照してください。
この設定は「保存する」ボタンで保存してから「閉じる」ボタンで設定画面を閉じないと有効にはなりません。
また、設定画面表示中とキーボード掃除中はホットキーは使用できません。- SetWindowsHookExWに戻す
フック処理にSetWindowsHookExWを使用したい場合はチェックを入れてください。
補足:Windows10を「October 2018 Update(バージョン 1809)」にバージョンアップすると、ホイール機能などの一部機能が使えなくなる場合があるようなので「SetWindowsHookExA」を使用するように変更しました。
何らかの理由で変更前の「SetWindowsHookExW」に戻したい場合はチェックを入れてください。
ちなみに作成者の環境では両方とも問題なく動作しています。(同じWin10の1809でも何かが違う?)
ホイール機能
ホイールが付いていないマウスやトラックボールで、ホイール操作によるスクロールや拡大・縮小などを行えるようにします。
使い方は「ホイール機能の使い方」を参照してください。
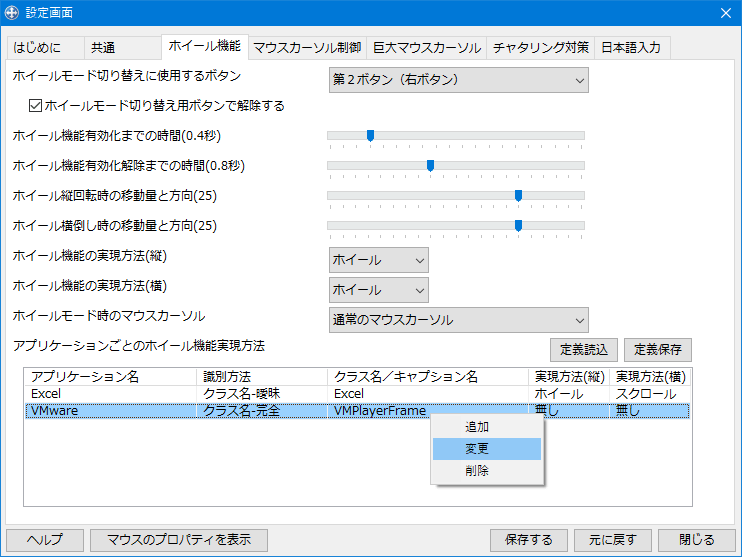
- ホイールモード切り替えに使用するボタン
ホイール機能を使用する場合、ホイールモードへ切り替えるときに長押しするボタンを指定します。
指定できるのは以下の通りです。・ホイール機能は使用しない
・第1ボタン(左ボタン)
・第2ボタン(右ボタン)
・第3ボタン(中ボタン)
・第4ボタン(戻るボタン)
・第5ボタン(進むボタン)補足:個人的には「第2ボタン(右ボタン)」をおすすめします。
「第1ボタン(左ボタン)」はあまりおすすめできません。(理由は注意事項参照)注意:ここで指定したボタンへの影響については後述の注意事項を参照してください。
- ホイールモード切り替え用ボタンで解除する
ホイールモードを「ホイールモード切り替えに使用するボタン」でのみ解除したい場合はチェックを入れてください。チェックを入れない場合はどのボタンを押しても解除されます。
マウスジェスチャー系のアプリケーションを使用すると、例えば「右ボタンを押しながらホイールを回してタブを切り替える」といったことができます。
しかし、前のバージョンまではどのボタンを押してもホイールモードが解除されたため、そのようなジェスチャーはできませんでした。
この設定にチェックを入れて、例えば「ホイールモード切り替えに使用するボタン」に「第1ボタン(左ボタン)」を指定すると「第2ボタン(右ボタン)」を押しても解除されないため「右ボタンを押しながらホイールを回す」といった操作ができるようになります。(補足参照)
他にも「右ボタンを押しながら左ボタンを押してホイールを回すとボリューム調整」というジェスチャーであれば「ホイールモード切り替えに使用するボタン」に「第5ボタン(進むボタン)」などを指定しても良いでしょう。補足:マウスジェスチャー系のアプリケーションによって異なるかもしれませんが、上記のような操作を行う場合はホイールモードへの切り替えを先に行ってください。
上記例だと、「第1ボタン(左ボタン)」を長押ししてホイールモードに切り替わったことを確認してから右ボタンを押し、マウス(トラックボールの場合はボール)を上下に動かしてください。- ホイール機能有効化までの時間
「ホイールモード切り替えに使用するボタン」で指定したボタンを長押しした時にマウスカーソルが変更される(ホイールモードへの切り替え準備ができたという合図)までの時間を指定します。
指定できる値は0.1秒単位で0.1~2.0秒の範囲でです。補足:初期設定は0.4秒です。ホイール機能の使い方やその中の補足説明も参考にしてください。
- ホイール機能有効化解除までの時間
上記の時間が経過してマウスカーソルが変更された後(ホイールモードへの切り替え準備が完了した後)、ホイールモード切り替え待ち状態(ボタンが離されるのを待っている状態)を解除するまでの時間を指定します。指定できる値は0.1秒単位で0.0~2.0秒の範囲でです。
解除しない(ボタンが離されたら必ずホイールモードに移行する)場合は、設定を0.0秒にしてください。その場合、「ホイール機能有効化の解除は行わない」と表示されます。
ただし、解除しない設定にしてもマウスカーソルを動かすとドラッグを開始したと判断するので、その場合は解除されます。また、他のボタンを押したときも解除されます。
補足:初期設定は0.8秒です。ホイール機能の使い方やその中の補足説明も参考にしてください。
- ホイール縦回転時の移動量と方向
マウスを上(または下)にどれくらい動かしたらホイールを1回動かす(回転させる)かを指定します。
値が小さいと少し動かしただけでホイールを回転させ、値が大きいと結構動かさないとホイールを回転させません。
ホイールの縦回転を行いたくない場合は「0」を設定してください。その場合、「ホイールの縦回転は行わない」と表示されます。
値にマイナス値を設定した場合はホイールの回転方向が逆になります。つまり、マウスを上に動かした時に、ホイールを奥に向けて回すか、手前に向けて回すかをプラス値かマイナス値かで指定します。
- ホイール横倒し時の移動量と方向
マウスを左(または右)にどれくらい動かしたらホイールを1回動かす(倒す)かを指定します。
上記の縦回転時と同様、値の大きさに従ってホイールの横倒しを行います。
横倒しを行いたくない場合や倒す方向に関しても考え方は同様です。- ホイール機能の実現方法(縦)
ホイールを縦に回転させたことをアプリケーションに通知する方法を指定します。
指定できるのは以下の通りです。・ホイール
・スクロール
・無しアプリケーションに「ホイールが回転した」と通知する場合、通常は「ホイール」を指定します。
しかし、アプリケーションによってはホイールに対応していないものもあるようです。その場合、スクロールのみで良ければ「スクロール」を試してみてください。
「無し」にすると通知しません。補足:Google ChromeでGoogleマップを表示した場合、「スクロール」でも拡大・縮小されました。他のブラウザ(Microsoft Edge、Internet Explorer 11、Firefox)では不可でした。アプリケーションによっては「スクロール」でも拡大・縮小する場合があるようです。
- ホイール機能の実現方法(横)
ホイールを横に倒したことをアプリケーションに通知する方法を指定します。
指定できるのは「ホイール機能の実現方法(縦)」と同じです。アプリケーションに「ホイールが倒された」と通知する場合、通常は「ホイール」を指定します。
しかし、「ホイールが倒された」という通知はWindows Vista以降から正式に対応されたらしく、古いアプリケーションはもちろんですが、比較的新しいアプリケーションでも対応していないケースがあるようです。その場合はスクロールのみになりますが「スクロール」を試してみてください。
「無し」にすると通知しません。補足:著名なアプリケーションでも最近(2016年頃?)になって対応したものもあります。「ホイール」で横スクロールしない場合、最新版を確認してみるのも1つの手だと思います。
- ホイールモード時のマウスカーソル
ホイールモードに切り替わるとWheelPLUSのマウスカーソル「
 」に変わります。
」に変わります。
その後、マウス(またはトラックボールのボール)を動かしてスクロールや拡大・縮小を行いますが、その時のマウスカーソルの表示のされ方を指定します。
指定できるのは以下の通りです。・通常のマウスカーソル
・WheelPLUSのマウスカーソル(非表示あり)
・WheelPLUSのマウスカーソル(非表示なし)
・マウスカーソルは表示しない「通常のマウスカーソル」を選択すると元のマウスカーソルに戻ります。
「WheelPLUSのマウスカーソル」を選択すると元のマウスカーソルに戻しません。ホイールモード中であることを認識したい場合に便利です。
「非表示あり」の場合はマウスカーソルを自動的に消す機能に従ってマウスカーソルを消します。
「非表示なし」の場合は消しません。
ホイールモードが解除されると元のマウスカーソルに戻ります。
「マウスカーソルは表示しない」を選択するとマウスカーソルは表示されません。
ホームページなど、スクロールさせながら文章を読んている時、マウスカーソルがあると見づらい場合があります。そのような場合はマウスカーソルを消すと見やすくなると思います。
ホイールモードが解除されると元のマウスカーソルが表示されます。注意:マウスカーソルを消す設定を行う場合は後述の注意事項をご一読ください。
注意:「通常のマウスカーソル」以外を選択した場合、アプリケーションによっては正しく動作しない場合があります。例えば、ExcelでCtrlキーを押しながらホイールを回しても拡大縮小されません。
- アプリケーションごとのホイール機能実現方法
ホイール機能をアプリケーションごとに変更したい場合に指定してください。
ここで登録されていないアプリケーションについては上記の「ホイール機能の実現方法(縦)および(横)」が適用されます。実物のホイールはどこで使用しても(どのアプリケーションで使用しても)問題はないと思いますが、当ソフトは擬似的にホイール機能を実現していますので、アプリケーションによっては不都合が発生する可能性もあります。そのため、アプリケーションごとに無効にしたり、実現方法を変更できるようにしています。
一覧の上で右クリックするとポップアップメニューが表示され、追加、変更、削除が行えます。
操作方法は「アプリケーションごとのホイール機能実現方法の追加、変更、削除」を参照してください。注意:クラス名やキャプション名など、専門的な知識がないと思った通りの動作をしない可能性があります。
異なるアプリケーションで同じクラス名が使用されていないか、実現方法が適切かなど、十分調査した上で設定を行ってください。- 定義読込、定義保存
「アプリケーションごとのホイール機能実現方法」で設定した内容をファイルに保存することができます。
当ソフトの設定は設定ファイル「WheelPLUS.ini」を削除することで初期化できますが、そのたびに「アプリケーションごとのホイール機能実現方法」を設定し直すのは面倒です。
あらかじめ保存しておけば、初期化後に読み込むだけで済みます。
アプリケーションごとのホイール機能実現方法の追加、変更、削除
ポップアップメニューで追加や変更をクリックすると以下の画面が表示されます。
削除の場合は確認画面などは無く、すぐに一覧から削除されます。
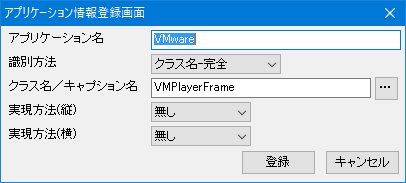
- アプリケーション名
アプリケーションの名称を指定します。名称はご使用者がわかりやすいものであれば何でも構いません。
注意:すでに使用されている名称は登録できません。(重複不可)
- 識別方法
クラス名で識別するか、キャプション名で識別するかを指定します。
「完全」の場合、「クラス名またはキャプション名」で指定した文字と完全一致するものが対象となります。
「曖昧」の場合、「クラス名またはキャプション名」で指定した文字が含まれるものが対象となります。また、英字は大文字と小文字を区別しません。- クラス名またはキャプション名
クラス名またはキャプション名を指定します。
右側のボタン「…」をクリックして表示されたメッセージに従って対象アプリケーションの上にマウスカーソルを移動させてください。名称は自動で取得されます。
識別方法で「完全」を指定した場合は直接編集することはできません。「曖昧」の場合は編集できます。
注意:すでに使用されている名称は登録できません。(重複不可)
- 実現方法(縦)、実現方法(横)
上記の「ホイール機能の実現方法(縦)」や「ホイール機能の実現方法(横)」を参照してください。
ホイール機能の使い方
通常モードではマウスを動かすとマウスカーソルが動きますが、ホイールモードに切り替えるとマウスカーソルは動かず、代わりにホイールを前後に回したり左右に傾けたときと同様の動きになります。
ホイールモードへの切り替え方は以下の通りです。
- ホイール機能(スクロールや拡大縮小)を使いたいところにマウスカーソルを移動させます。
- 「ホイールモード切り替えに使用するボタン」で指定したボタンを少し長めに押してホイールモードに切り替えます。
具体的に説明すると、まず、指定したボタンを押します。
しばらく押したままにしておくとマウスカーソルが以下のように変わります。

変わったらボタンを離します。タイミングよく離す(補足参照)とホイールモードになります。 - ホイールモードになった場合
マウスを前後に動かすと(マウスカーソルを上下に動かすときと同じ操作をすると)ホイールを前後に回したときと同様の動きになります。
同じく左右に動かすとホイールを左右に傾けたときと同様の動きになります。 - ホイールモードにならなかった場合
ボタンを離すタイミングが早すぎたり遅すぎたりするとホイールモードにはならず、通常のクリックになります。また、ボタンを押している時にマウスカーソルが動くとドラッグになります。
その場合は再度「1.」~「2.」を行ってください。 - ホイールモードを解除するには、いずれかのボタンをクリックします。
以上がホイール機能の使い方です。
補足:ボタンを押して0.4秒でマウスカーソルが変わります。
変わる前にボタンを離すとそのボタンのクリックになります。
変わってから0.8秒以内にボタンを離すとホイールモードになります。
0.8秒を過ぎると通常の操作と同じ「ボタンを押したままの状態」になり、その後にボタンを離すとクリックになります。
また、ボタンを押した後にマウスカーソルを動かした場合、上記のタイミング(0.4秒や0.8秒)とは関係なくそのボタンによるドラッグになります。
なお、タイミング(0.4秒や0.8秒)は初期設定の値です。設定画面で変更できます。
マウスカーソルを自動的に消す機能
一定時間、マウス操作が無いときにマウスカーソルを自動的に消すことができます。
また、キー入力を開始すると同時に消すこともできます。(これは、Windowsのマウスのプロパティにある「文字の入力中にポインターを非表示にする」と同様の機能ですが、なぜかそれを有効にしても消えない場合があるので真似てみました)
注意:マウスカーソルを消す設定を行う場合は後述の注意事項をご一読ください。
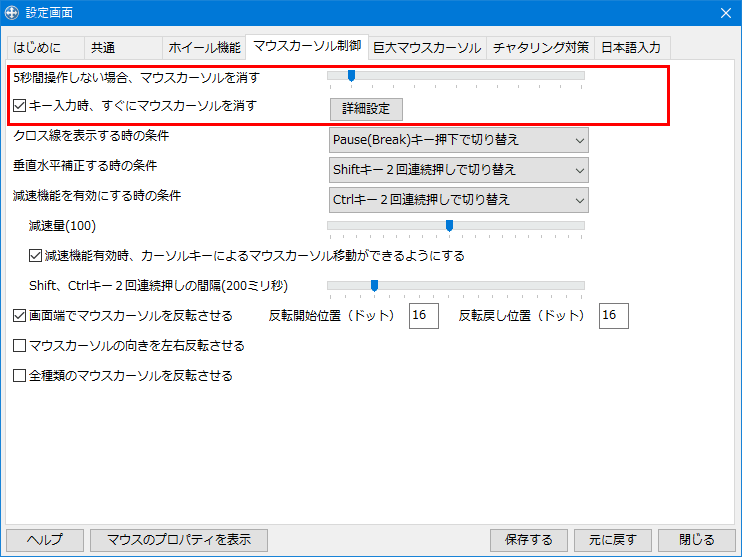
- n秒間操作しない場合、マウスカーソルを消す
一定時間マウスを操作しなかった時にマウスカーソルを消したい場合に指定します。
指定できる値は秒単位で0~60秒の範囲でです。消したくない場合は、設定を0秒にしてください。
その場合、「マウスカーソルを自動的に消さない」と表示されます。
消えたマウスカーソルはマウスを操作するとすぐに表示されます。- キー入力時、すぐにマウスカーソルを消す
何らかのキーを押して離した時、すぐにマウスカーソルを消したい場合はチェックを入れてください。
消えたマウスカーソルはマウスを操作するとすぐに表示されます。補足:キーの種類によっては押しても消えない場合があります。(Altキーなど)
- 詳細設定
マウスカーソルを消すキーを個別に指定します。逆にマウスカーソルを表示するキーも指定できます。
以下の画面にて変更したいキーをクリックすると、消す、表示する、何もしないの順で切り替わります。
また、左下の一覧(プルダウンリスト)からキーの種類を選択し、「消すキーに」などを選んでから「変更する」ボタンをクリックすると複数のキーを一括して変更できます。
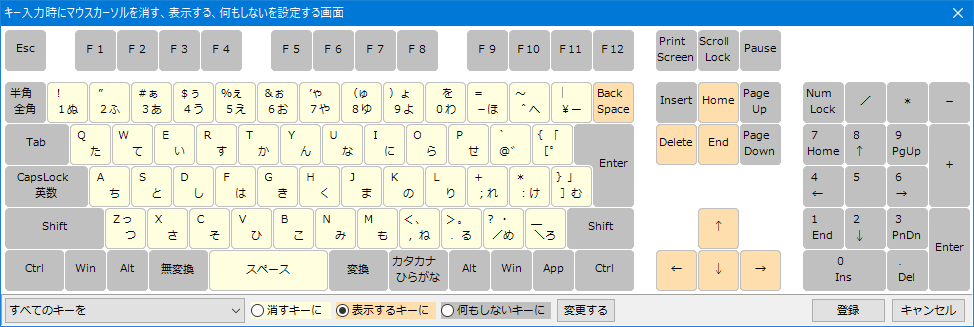
上の画面の場合、「文字を入力しているとき(英数字キーを押した時)はマウスカーソルを消し、カーソルキーなどでキャレットを移動させたり文字を削除したときはマウスカーソルを表示する」ようになります。
マウスカーソルの位置にクロス線を表示する機能
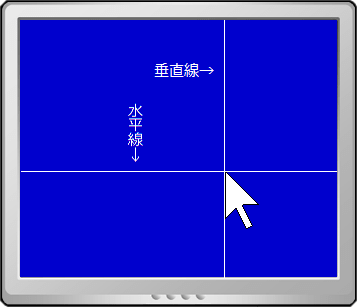
マウスカーソルの位置にクロス線(水平線と垂直線)を表示することができます。
※この機能を使用する場合は、「条件に関する共通の設定と補足説明等」も参照してください。
注意:スタートメニューなど、一部の画面ではクロス線が表示されない(後ろに隠れる)場合があります。
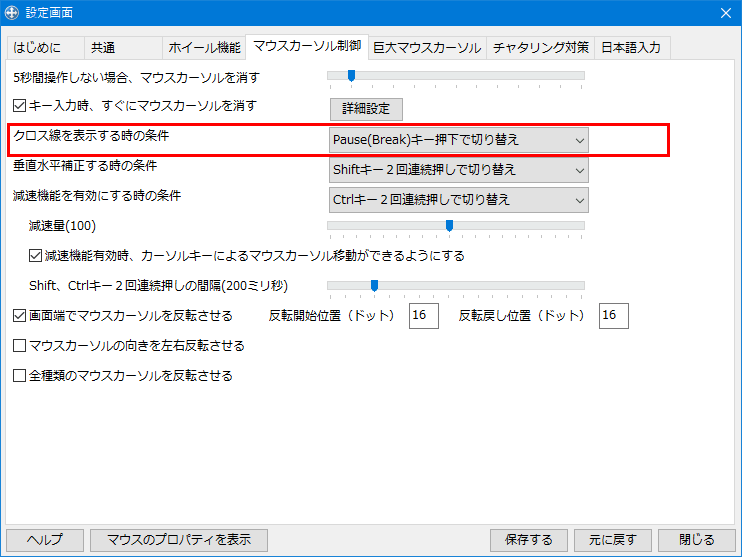
- クロス線を表示する時の条件
マウスカーソルの位置にクロス線を表示したい場合、その条件を指定します。
指定できる条件は以下の通りです。・表示しない
・ScrollLockランプ点灯中
・CapsLockランプ点灯中
・NumLockランプ点灯中
・Shiftキー押下中
・Ctrlキー押下中
・Shiftキー2回連続押しで切り替え
・Ctrlキー2回連続押しで切り替え
・Pause(Break)キー押下で切り替え
マウスカーソルの移動を垂直(または水平)にする機能
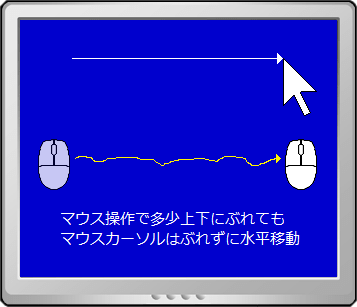
一部のソフトではシフトキーを押しながらマウスカーソルを移動させると、多少左右(または上下)にぶれても垂直(または水平)に移動する機能があります。それと同様の機能を実現します。
しかし、使用するソフトによっては、「シフトキーを押しっぱなし」にすると異なる動きになる場合(例えばファイルのドラッグ中だとコピーが移動に変わる等)がありますので、当ソフトでは垂直(または水平)に移動する条件を複数用意して、他のソフトに影響を与えないようにしています。
※この機能を使用する場合は、「条件に関する共通の設定と補足説明等」も参照してください。
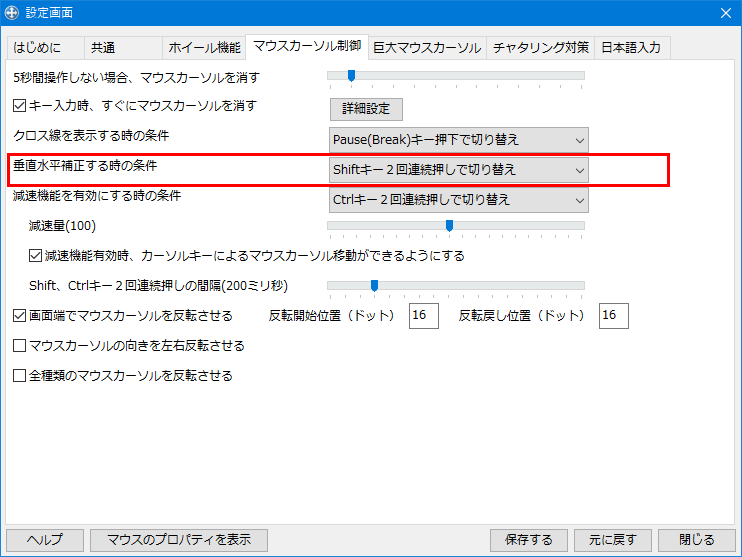
- 垂直水平補正する時の条件
マウスカーソルを垂直または水平に移動するように補正したい場合、その条件を指定します。
指定できる条件は以下の通りです。・補正しない
・ScrollLockランプ点灯中
・CapsLockランプ点灯中
・NumLockランプ点灯中
・Shiftキー押下中
・Ctrlキー押下中
・Shiftキー2回連続押しで切り替え
・Ctrlキー2回連続押しで切り替え
・Pause(Break)キー押下で切り替え
マウスカーソルの移動を極端に遅くする機能
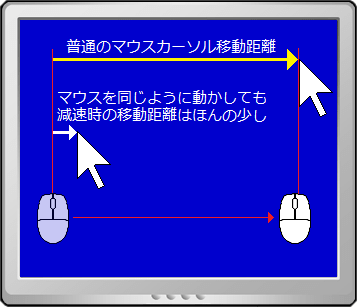
マウスのプロパティ設定やマウス本体のDPI切り替え機能では実現できないほど遅く移動できます。
パソコンを操作している時、マウスカーソルを少しだけ移動させたい場合があります。「あと1ドットだけ右に…」とか。でも行き過ぎてしまい、戻す操作にストレスも溜まります。
そんなときにこの機能を使うと移動が極端に遅くなるので「あと1ドット…」が簡単になります。
また、このとき「キーボードのカーソルキーでマウスカーソルを移動させる」こともできます。
※この機能を使用する場合は、「条件に関する共通の設定と補足説明等」も参照してください。
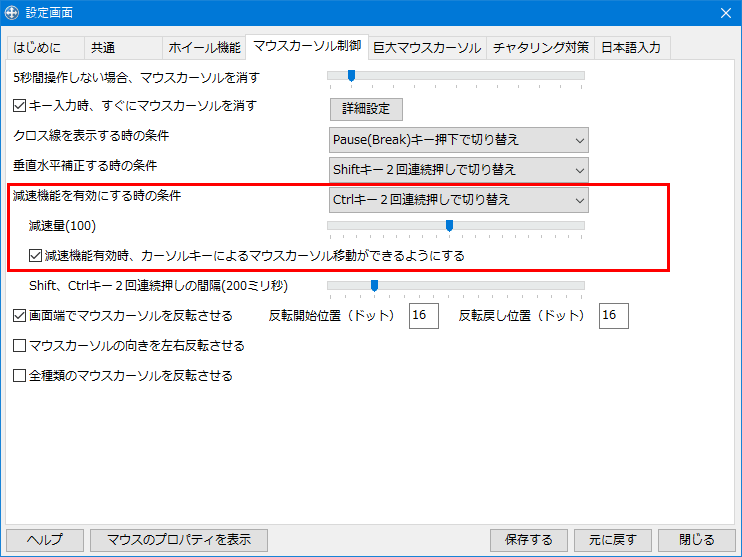
- 減速機能を有効にする時の条件
マウスカーソルの移動を極端に遅くしたい場合、その条件を指定します。
指定できる条件は以下の通りです。・減速しない
・ScrollLockランプ点灯中
・CapsLockランプ点灯中
・NumLockランプ点灯中
・Shiftキー押下中
・Ctrlキー押下中
・Shiftキー2回連続押しで切り替え
・Ctrlキー2回連続押しで切り替え
・Pause(Break)キー押下で切り替え- 減速量
減速の度合いを指定します。
指定できる値は10~200の範囲です。値が大きいほど減速します。- 減速機能有効時、カーソルキーによるマウスカーソル移動ができるようにする
減速機能が有効なときにカーソルキーでマウスカーソルを動かしたい場合はチェックを入れてください。
キーボードの上下左右のカーソルキーを押すことで、それに合わせてマウスカーソルも上下左右に1ドットずつ移動します。
注意:この場合、カーソルキーの入力が無効になります。
例えば、メモ帳で文字を入力している時にカーソルキーを押すとキャレットが移動しますが、この機能が有効な間はキャレットは移動しません。
条件に関する共通の設定と補足説明等
以下の設定項目は「クロス線を表示する時の条件」、「マウスカーソルの移動を垂直(または水平)にする機能」、「マウスカーソルの移動を極端に遅くする機能」の機能に反映されます。
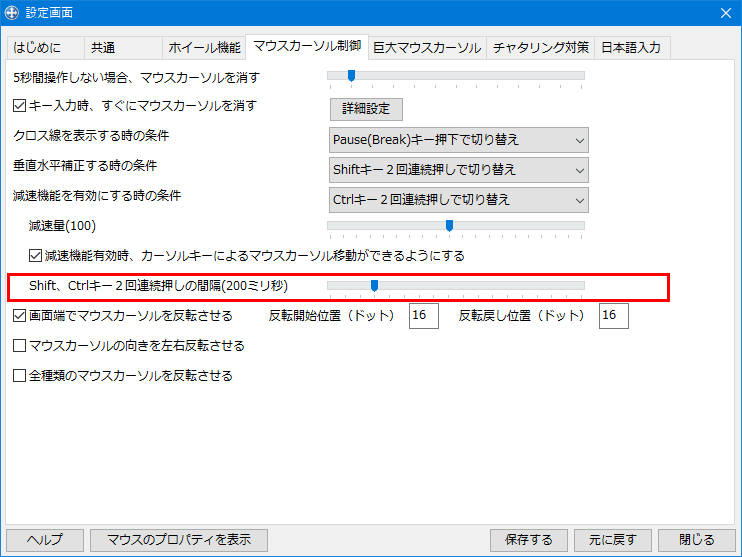
- Shift、Ctrlキー2回連続押しの間隔
「Shiftキー2回連続押しで切り替え」および「Ctrlキー2回連続押しで切り替え」で機能の有効/無効を切り替える際の「連続キー押下の間隔時間」を指定します。
指定できる値は50ミリ秒から900ミリ秒の範囲でです。この間隔以内に連続して押した場合に機能の有効/無効の切り替えを行います。マウスのダブルクリックの間隔を設定するようなものです。
補足:極端に短い時間を指定した場合、片方のキーだけでは簡単に切り替えられませんが、左右のShift(またはCtrl)キーを両手を使って同時に押すと容易に切り替えられます。(経験談)
間隔を長めにして意図しない時に機能が有効になることを考えたら短めにした方が良いかもしれません。
条件に関する補足説明と注意事項
補足:「Shiftキー2回連続押しで切り替え」、「Ctrlキー2回連続押しで切り替え」および「Pause(Break)キー押下で切り替え」は機能の有効/無効を切り替えるトグルスイッチになります。
注意:「クロス線を表示する時の条件」や「垂直水平補正する時の条件」、「減速機能を有効にする時の条件」を同じにした場合、機能の有効/無効の切り替えが同時に発生しますので注意してください。
画面端でマウスカーソルを反転させる機能

画面の右端や下に近づいてマウスカーソルが見えなくなる前にマウスカーソルを左右または上下に反転して常にマウスカーソルが見える状態にできます。また、常に左右反転(左利き用)にすることもできます。
※この機能を使用する場合は、「対象のマウスカーソルについて」も参照してください。
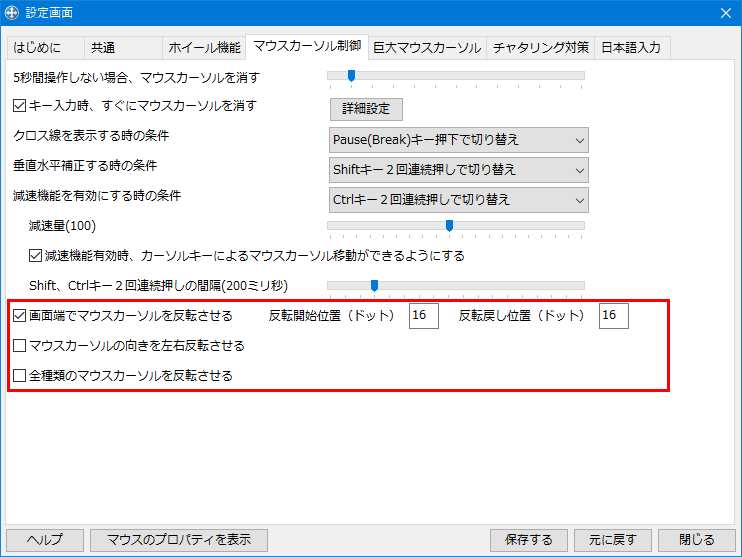
- 画面端でマウスカーソルを反転させる
マウスカーソルが画面の右端や下に近づいた時に左右または上下に反転表示させたい場合はチェックを入れてください。
- 反転開始位置(ドット)、反転戻し位置(ドット)
マウスカーソルが画面の右端や下にどの程度近づいた時に反転するか、また、反転したマウスカーソルがどの程度離れたら元に戻すかをドット数で指定します。
指定できる値は0~999の範囲です。補足:巨大マウスカーソル機能を使用している場合は「反転開始位置(ドット)」の値ではなく画像ファイルの長さ(縦と横の長い方のドット数)で反転します。
- マウスカーソルの向きを左右反転させる
マウスカーソルを左右反転にして表示したい場合はチェックを入れてください。
Windowsのマウスのプロパティで「主と副のボタンを切り替える」にしてもマウスカーソル自体は左右反転表示しないので機能追加してみました。
補足:上記「画面端でマウスカーソルを反転させる」と同時に使用した場合、画面の右端ではなく左端で左右反転するようになります。
- 全種類のマウスカーソルを反転させる
上記の設定でマウスカーソルを反転させる場合、全種類のマウスカーソルを反転させたい場合はチェックを入れてください。
マウスカーソルの中には反転させても見た目が変わらないものや反転させない方が良いものもあります。
そのため既定では反転させた方が良いと思われる「通常の選択」、「ヘルプの選択」、「バックグラウンドで作業中」、「リンクの選択」のみ反転させています。
マウスカーソルの種類はすると表示されます。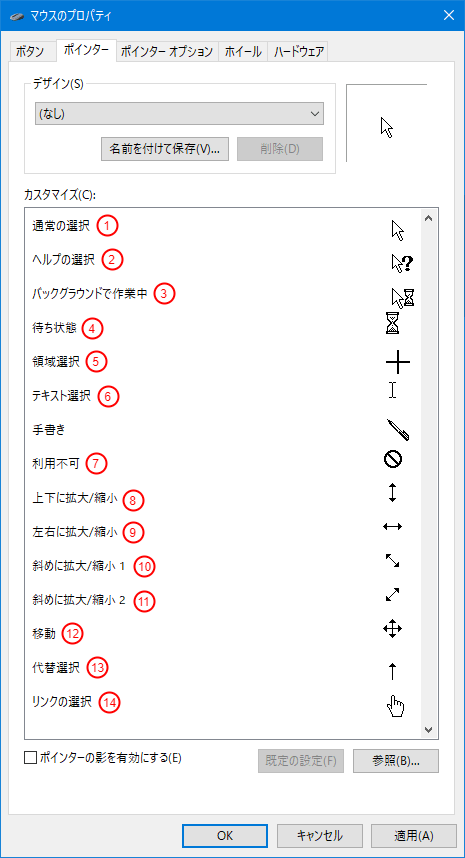
注:この画像は加工しています。実際はこんなに大きくないし丸数字もありません。
巨大マウスカーソル(ビッグマウスポインター)機能
好みの画像(PNG,GIF,JPG,BMP)をマウスカーソルのように使用できます。
通常のマウスカーソルは最大サイズ(FAQの15番参照)が決められているので、それより大きなマウスカーソルを使用したい時に便利です。また、通常のマウスカーソルを単純に拡大(2~9倍)して表示することもできます。その場合は画像を用意する必要はありません。
仕事でのプレゼン以外に、「24インチの4Kディスプレイではマウスカーソルが小さすぎて見つけにくい」という場合にも使えるかもしれません。
通常のマウスカーソルと巨大マウスカーソルの切り替えはポップアップメニューの「巨大マウスカーソル」をクリックするか、「マウスカーソル切り替え用のホットキー」で指定したキーを押してください。
補足:巨大マウスカーソルは、通常のマウスカーソルの代替と位置づけていますので、通常のマウスカーソルは表示されなくなります。また、マウスカーソル制御の設定に従った動きをします。
注意:巨大マウスカーソルが他の画面の裏に隠れる場合もあります。また、巨大マウスカーソルを表示できない条件(ロック画面など)では通常のマウスカーソルが表示されます。
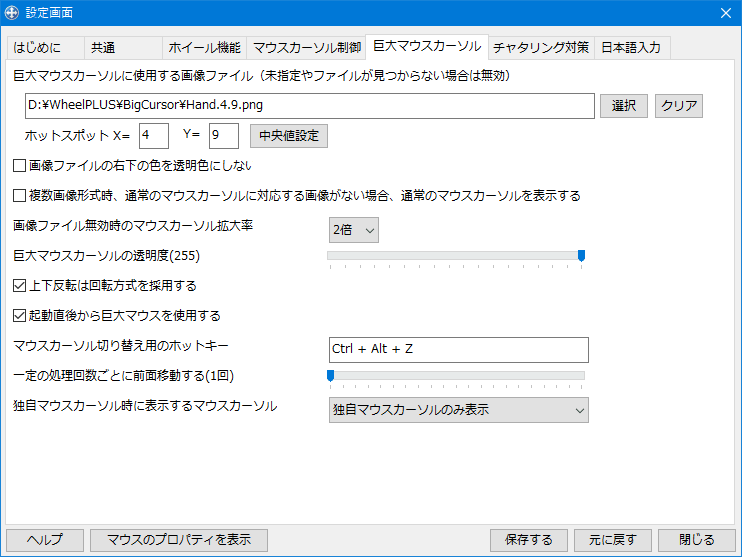
- 巨大マウスカーソルに使用する画像ファイル
好みの画像を巨大マウスカーソルとして使用したい場合は「選択」ボタンをクリックして画像ファイルを指定してください。
通常のマウスカーソルを元に拡大した画像を表示したい場合は「クリア」ボタンをクリックしてください。補足:画像ファイルを指定する場合は「巨大マウスカーソルの画像ファイルについて」をご一読ください。
- ホットスポット、中央値設定
指定した画像ファイルの左上を起点としたホットスポット座標を指定します。
指定したホットスポットの座標が実際にクリックされたりするポイントになります。
指定できる値は0~9999の範囲です。「中央値設定」ボタンをクリックすると指定した画像ファイルの大きさから自動的に中央の座標を計算してホットスポット座標を設定します。「移動」のマウスカーソルなど、中心にホットスポットがある画像ファイルを選択した時に便利です。
補足:「巨大マウスカーソルに使用する画像ファイル」で画像ファイルを指定した場合のみ有効な設定です。
- 画像の右下の色を透明色にしない
画像の一部を透明化したくない場合にチェックを入れてください。
補足:「巨大マウスカーソルに使用する画像ファイル」で画像ファイルを指定した場合のみ有効な設定です。
- 複数画像形式時、通常のマウスカーソルに対応する画像がない場合、通常のマウスカーソルを表示する
該当する画像ファイルが無いときに通常のマウスカーソルを表示する場合はチェックを入れてください。
チェックを入れなかった場合は「通常の選択」の巨大マウスカーソルを表示します。補足:「巨大マウスカーソルに使用する画像ファイル」で複数画像形式の画像ファイルを指定した場合のみ有効な設定です。
- 画像ファイル無効時のマウスカーソル拡大率
通常のマウスカーソルを元に巨大マウスカーソルの画像を作成する時の倍率を指定します。
指定できる倍率は2倍~9倍の範囲です。補足:「巨大マウスカーソルに使用する画像ファイル」で指定したファイルが存在しない場合や指定しなかった場合のみ有効な設定です。
注意:マウスカーソルの種類によっては正しく拡大できない場合があります。詳細は「対象のマウスカーソルについて」を参照してください。
- 巨大マウスカーソルの透明度
画像ファイルの透明度を指定します。
指定できる値は1~255の範囲です。値が小さいほど透明になります。- 上下反転は回転方式を採用する
画面下側での反転時、上下反転ではなく反時計回り(画面右端では時計回り)に回転させたい場合はチェックを入れてください。
巨大マウスカーソルのサンプル画像「Hand.4.9.png」を例にするとわかりやすいと思いますが、画像によっては上下反転すると見た目が悪くなる場合もあります。その場合は回転方式を試してみてください。
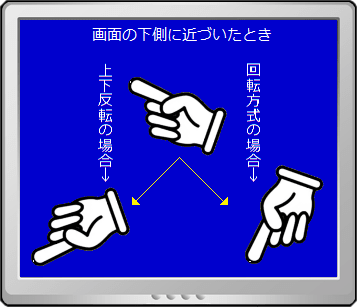
補足:マウスカーソル制御タブで「画面端でマウスカーソルを反転させる」にチェックを入れている場合のみ有効な設定です。
- 起動直後から巨大マウスカーソルを使用する
当ソフトを起動すると同時に巨大マウスカーソルを表示したい場合にチェックを入れてください。
- マウスカーソル切り替え用のホットキー
通常のマウスカーソルと巨大マウスカーソルの切り替えをキーボード操作で行いたい場合はホットキーを指定してください。
補足:巨大マウスカーソル機能は通常のマウスカーソルを消しています。何らかの理由で巨大マウスカーソルが表示されなくなった場合に備えてホットキーを設定し、いつでも通常のマウスカーソルに戻せるようにした方が良いかもしれません。
注意:ホットキーに関しては後述の注意事項を参照してください。
この設定は「閉じる」ボタンで設定画面を閉じないと有効にはなりません。
また、設定画面表示中とキーボード掃除中はホットキーは使用できません。- 一定の処理回数ごとに前面移動する
システムに負荷がかかっている場合は値を見直してください。
値を大きくすると負荷が下がります。補足:巨大マウスカーソルは指定された画像を他のアプリケーションよりも前面に表示することでマウスカーソルのように振る舞っています。よって、一定間隔ごとに最前面に移動する必要があります。
その間隔が短いとシステムに負荷をかける可能性があります。
逆に間隔が長いと巨大マウスカーソルが他のアプリケーションの後ろに隠れたとき、なかなか前面に表示されず使い勝手が悪くなります。- 独自マウスカーソル時に表示するマウスカーソル
巨大マウスカーソル機能は、通常のマウスカーソルの代替という位置づけなので、独自マウスカーソルの巨大化には対応していません。(独自マウスカーソルについてはFAQ参照)
そのため、独自マウスカーソル時の動作を指定する必要があります。指定できるのは以下の通りです。・独自マウスカーソルのみ表示
・巨大マウスカーソルのみ表示(Type1)
・巨大マウスカーソルのみ表示(Type2)
・両方表示「巨大マウスカーソルのみ表示」は独自マウスカーソルを消して巨大マウスカーソルのみを表示します。
独自マウスカーソルの代わりに表示される巨大マウスカーソルは「通常の選択」のマウスカーソルです。ただし、クリックした時やドラッグ中など、独自マウスカーソルが表示される場合があります。
Type1とType2の違いですが、Type1はマウスカーソルの変化を検知できないため、独自マウスカーソルから通常のマウスカーソルに変わった時に巨大マウスカーソルが通常のマウスカーソルに合わせて変化しない場合があります。(例1参照)
Type2はType1と異なりマウスカーソルの変化を検知できますが、その代わりマウスカーソルを移動させるたびに「独自マウスカーソルの表示&非表示を繰り返す」というチラツキが発生します。例1:例えば、縦棒(IBeam)の巨大マウスカーソルが表示される場所にマウスカーソルを移動させても「通常の選択」のマウスカーソルのまま変化しません。ただし、クリックなどの操作を行うと変化します。
補足:独自マウスカーソルはアプリケーションにとって特別な意味を持つと思われるので、個人的には「独自マウスカーソルのみ表示」をおすすめします。
でも、プレゼンなどでは常に巨大マウスカーソルを表示している方が都合いいと思うので、その場合は「巨大マウスカーソルのみ表示(Type1)」が良いかもしれません。
巨大マウスカーソルの画像ファイルについて
画像ファイルに関する説明は長くなるので、設定の説明とは分けて説明します。
- 指定できるファイルについて
指定できる画像ファイル形式は「PNG」、「GIF」、「JPG」、「BMP」のみです。
色数とファイルサイズから見ておすすめは「PNG」です。サイズを気にしなければ「BMP」もありです。
「GIF」は最大256色ですが、アニメーションカーソルのような巨大マウスカーソルを使用したければ、GIFアニメーションファイル一択になります。
「JPG」は透明色を指定するとゴミが目立ちますので、おすすめできません。補足:サンプル画像が「BigCursor」フォルダ内にあります。
補足:画像ファイルが存在しない場合や画像ファイルを指定しなかった場合は、現在使用しているマウスカーソルを元に「画像ファイル無効時のマウスカーソル拡大率」に従って拡大した画像が使用されます。
注意:透過PNGや透過GIFなど、画像ファイルによっては正しく読み込めない場合があります。
- ホットスポットについて
ホットスポット座標をファイル名に含めることで、画像ファイルを変更するたびにホットスポット座標を入力し直す手間を省けます。
ホットスポット座標はファイル名と拡張子の間に含めます。
ファイル名とホットスポット座標はピリオド「.」で区切ります。例えば「Hand.png」という画像ファイルのホットスポット座標が、X=4、Y=9の場合は「Hand.4.9.png」というファイル名にします。
「GIFアニメーション」と「複数画像形式」の場合は後述の説明を参照してください。- 透明色について
通常、マウスカーソルには透明な部分がありますが、「BMP」などの画像ファイルにはありません。
そのため巨大マウスカーソル機能では画像の右下の色を透明色として扱っています。
画像の一部透明化は行わず、そのまま表示したい場合は「画像の右下の色を透明色にしない」にチェックを入れてください。補足:「PNG」や「GIF」には透明部分がありますが、当ソフトでは使用していません。
- GIFアニメーションの画像反転について
GIFアニメーション以外の画像は画面の右端や下で反転させることができますが、GIFアニメーションの場合は反転できません。そのためGIFアニメーションでも反転させたい場合は反転用のGIFファイルを用意する必要があります。(反転させたくない場合は用意する必要はありません)
用意するファイルは、通常用、左右反転用、上下反転用、上下左右反転用の4つです。
ファイル名は自由ですが、ファイル名と拡張子(.gif)の間に番号を振る必要があります。
通常用は「1」、左右反転用は「2」、上下反転用は「3」、上下左右反転用は「4」です。
また、番号の後ろにホットスポット座標を含める必要があります。
ファイル名、番号、ホットスポット座標はピリオド「.」で区切ります。例えば「Cone_Anime.gif」というGIFアニメーションを元に作成する場合、
通常用でホットスポット座標が、X=0、Y=0の場合は「Cone_Anime.1.0.0.gif」
左右反転用でホットスポット座標が、X=100、Y=0の場合は「Cone_Anime.2.100.0.gif」
上下反転用でホットスポット座標が、X=0、Y=100の場合は「Cone_Anime.3.0.100.gif」
上下左右反転用でホットスポット座標が、X=100、Y=100の場合は「Cone_Anime.4.100.100.gif」
という4つのファイルを用意します。
「巨大マウスカーソルに使用する画像ファイル」には通常用のファイル名を指定します。
通常用以外のファイル名を指定すると反転しませんので注意してください。補足:サンプル画像が「BigCursor\Cone_Anime」フォルダ内にあります。
- 複数画像形式について
複数画像形式とは、マウスカーソルの種類ごとに画像ファイルを用意したときのファイル名の形式です。
(マウスカーソルの種類はすると表示されます)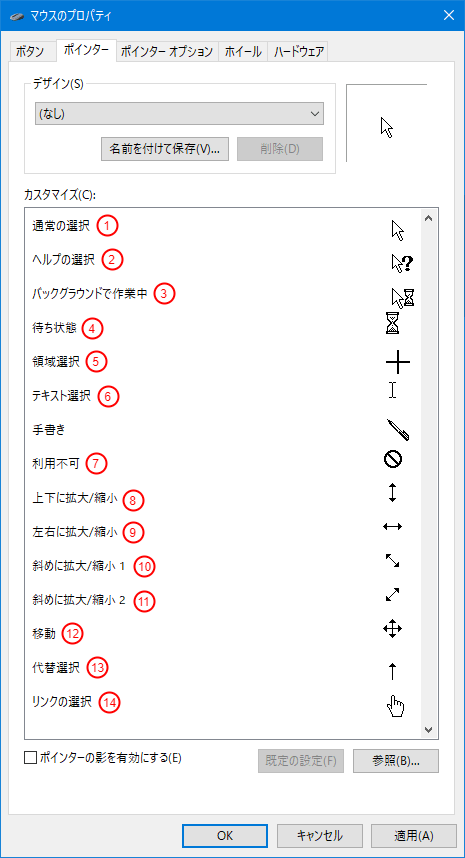
注:この画像は加工しています。実際はこんなに大きくないし丸数字もありません。複数画像形式にした場合、マウスカーソルが「通常の選択」の時や「テキスト選択」の時に異なる巨大マウスカーソルを表示させることができます。
そうでない場合は常に「巨大マウスカーソルに使用する画像ファイル」で指定した画像が表示されます。複数画像形式で用意するファイルは、マウスカーソルの種類に合わせて14種類です。
ただし、すべて用意する必要はありません。用意しなかったものは「複数画像形式時、通常のマウスカーソルに対応する画像がない場合、通常のマウスカーソルを表示する」の設定に従って「通常の選択」の巨大マウスカーソルか該当するマウスカーソルが表示されます。ファイル名は自由ですが、14種類とも統一する必要があります。
ファイル名と拡張子(.png等)の間に番号を割り振る必要があります。
割り振る番号は上記の「ここをクリック」で表示される画像に振られた番号(丸数字で1から14)で、2桁にします。(「1」なら「01」のように頭に「0」を付けて2桁にする)
番号の後ろにはホットスポット座標を含める必要があります。
ファイル名、番号、ホットスポット座標はピリオド「.」で区切ります。例えば「CursorSet.png」というファイル名で統一する場合、
通常の選択でホットスポット座標が、X=0、Y=0の場合は「CursorSet.01.0.0.png」
テキスト選択でホットスポット座標が、X=7、Y=23の場合は「CursorSet.06.7.23.png」
リンクの選択でホットスポット座標が、X=12、Y=0の場合は「CursorSet.14.12.0.png」
のように14種類のファイルを用意します。
「巨大マウスカーソルに使用する画像ファイル」には「通常の選択」のファイル名を指定します。
「通常の選択」以外のファイル名を指定すると複数画像形式になりませんので注意してください。補足:サンプル画像が「BigCursor\CursorSet」フォルダ内にあります。
チャタリング対策機能
チャタリングを回避したり、発生をできるだけ抑えることができます。
補足:ここでいうチャタリングとは、ボタンを1回しか押していないのに2回押したことになる(クリックのつもりがダブルクリックなる)現象や、ボタンを押しっぱなしにしているのに離したことになる(クリックされる、またはドラッグ中に勝手にドロップされる)現象のことを指しています。
注意:チャタリング対策は一時的なものです。壊れかけのマウスを使い続けることはリスクを伴います。
この機能は、「新しいマウスを入手するまでの一時しのぎで使用する」ことを前提としています。
マウスを入手するまでの「数時間から数日程度」の範囲でご使用ください。
注意:チャタリング対策中はホイール機能、マウスカーソルの移動を垂直(または水平)にする機能、マウスカーソルの移動を極端に遅くする機能は使用できません。また、不具合が発生する可能性があるため、マウスジェスチャー関連のアプリケーションは使用しないでください。
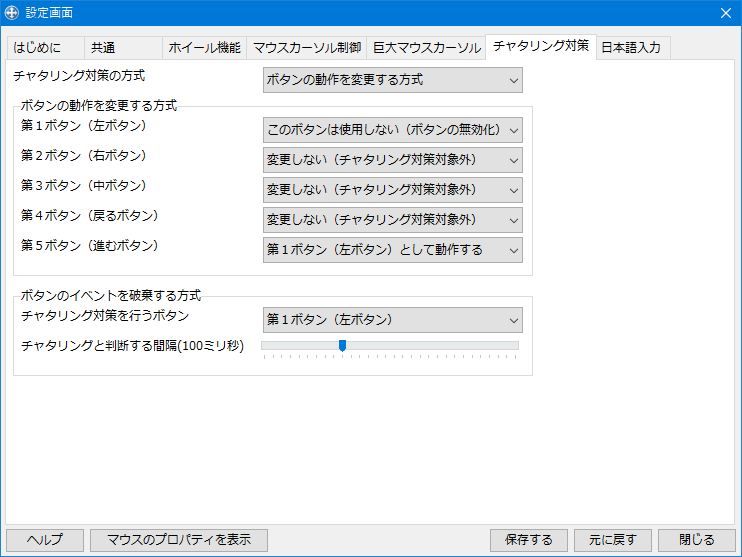
- チャタリング対策の方式
チャタリング対策を行いたい場合に指定してください。
指定できるのは以下の通りです。・チャタリング対策は行わない
・ボタンの動作を変更する方式
・ボタンのイベントを破棄する方式回避策:「ボタンの動作を変更する方式」は、チャタリングが発生しているボタンを無効(使用不可)にして、他のボタンをチャタリングが発生しているボタンの代わりに使用します。
メリットは、チャタリングを完全に回避できることです。(使用不可になるので)
デメリットは、使い慣れないボタンを押すので使い勝手が悪くなります。また、すべてのボタンを使用している人は、代わりに割り当てたボタンが使えなくなります。
抑制策:「ボタンのイベントを破棄する方式」は、チャタリングが発生しているボタンからのイベント(押したとか離したとかの通知)を当ソフトが一時的に預かり、チャタリングが発生したと判断した場合はそのイベントを破棄します。
メリットは、チャタリングが発生しているボタンを使い続けられることです。
デメリットは、チャタリングか否かを判断する間はボタンを押しても「押していない」とアプリケーションが判断するためクリックやドラッグなどの操作が素早くできなくなります。注意:チャタリング対策が行えない場合もあります。詳細はFAQを参照してください。
- 第1ボタン(左ボタン)~第5ボタン(進むボタン)
「ボタンの動作を変更する方式」を選択した場合、各ボタンの動作を指定してください。
指定できるのは以下の通りです。(ボタンにより選択できるものが異なります)・変更しない(チャタリング対策対象外)
・このボタンは使用しない(ボタンの無効化)
・第1ボタン(左ボタン)として動作する
・第2ボタン(右ボタン)として動作する
・第3ボタン(中ボタン)として動作する
・第4ボタン(戻るボタン)として動作する
・第5ボタン(進むボタン)として動作する補足:上記の設定画面は、チャタリングが発生しているボタンが第1ボタンで、第5ボタンを第1ボタンの代わりに使用する場合の例です。
- チャタリング対策を行うボタン
「ボタンのイベントを破棄する方式」を選択した場合、チャタリング対策を行うボタンを指定してください。
指定できるのは以下の通りです。・第1ボタン(左ボタン)
・第2ボタン(右ボタン)
・第3ボタン(中ボタン)
・第4ボタン(戻るボタン)
・第5ボタン(進むボタン)- チャタリングと判断する間隔
「ボタンのイベントを破棄する方式」を選択した場合、チャタリングと判断する間隔を指定してください。
指定できる値は10ミリ秒から300ミリ秒の範囲でです。間隔が短いとチャタリングをうまく抑制できない場合があります。
間隔が長いと操作性が低下します。(注意参照)注意:「チャタリング対策を行うボタン」で指定したボタンを使ってクリックやドラッグを行う場合、いつも通りの早さで操作しないでください。
ボタンを押して(離して)も指定した間隔の間はボタンを押した(離した)ことにはなりません。
そのため、クリック時はクリックされたことを確認してからマウスカーソルを動かしてください。
ドラッグを行う際もボタンを押して、指定した間隔の時間が経過してからマウスカーソルを動かしてください。補足:「チャタリング対策を行うボタン」で指定したボタンによるダブルクリックがうまくできない場合は、マウスのプロパティにて「ダブルクリックの速度」を遅くしてください。
日本語入力中はマウスカーソルにマークを付ける機能
日本語入力中であることがわかるようにマウスカーソルにマークを付けます。別のマウスカーソルに変更することもできます。
キャレットの色を変更することもできます。
注意:アプリケーションによっては日本語入力中であることを判断できない場合があります。その場合はマーク付けやキャレットの色変更はできません。
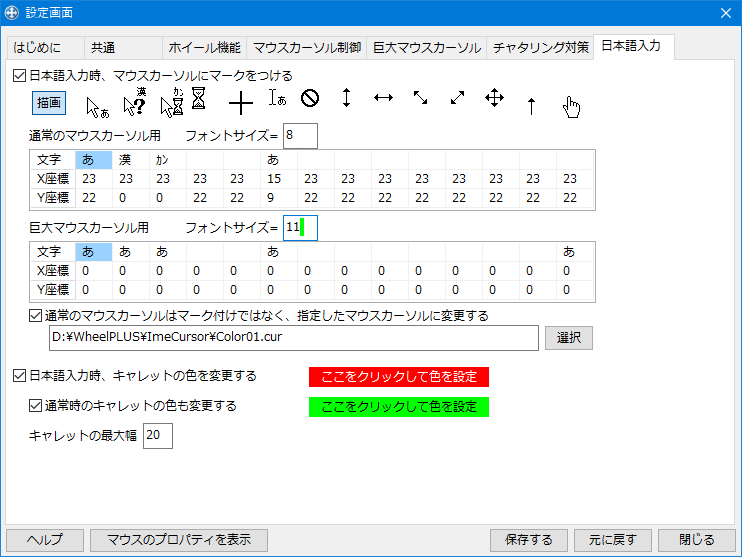
- 日本語入力時、マウスカーソルにマークを付ける
日本語入力中の時にマウスカーソルにマークを付けたい場合はチェックを入れてください。
通常のマウスカーソル用と巨大マウスカーソル用は別々に設定します。
値を変更する場合は、該当箇所でEnterキーを押すかダブルクリックしてください。文字に指定できる値は全角1文字または半角1~2文字です。未入力時はマークを付けません。
各座標に指定できる値は、通常のマウスカーソル用は0~31(高DPIの場合は最大47または63などになります)、巨大マウスカーソル用は0~999の範囲です。
巨大マウスカーソル用はフォントサイズも指定できます。指定できる値は8~99の範囲です。固定セルの「文字」をダブルクリックすると、「通常の選択」(一番左の列)の値を「ヘルプの選択」から「リンクの選択」(残りすべての列)にコピーします。「X座標」、「Y座標」も同様です。
補足:独自マウスカーソルにはマークを付けられません。
補足:巨大マウスカーソル用の値を変更する際、巨大マウスカーソルが表示されている状態であれば、上部にある各マウスカーソルの画像の上にマウスカーソルを乗せることで変更後の表示を確認できます。見づらい場合は「描画」ボタンを押してマウスカーソルの画像を消すこともできます。
注意:「対象のマウスカーソルについて」もご一読ください。
- 通常のマウスカーソルはマーク付けではなく、指定したマウスカーソルに変更する
日本語入力中の時に別のマウスカーソルを表示したい場合はチェックを入れてからファイル名を指定してください。
マーク付けの場合、変化が小さいので気づきにくい場合もありますが、マウスカーソルが変化すると気づきやすくなります。
例えば以下のように色違いのマウスカーソルを表示することで日本語入力中であることがわかりやすくなります。

指定するマウスカーソルファイルについて
用意するマウスカーソルファイル(拡張子がcur)はマウスカーソルの種類に合わせて14種類です。
ただし、すべて用意する必要はありません。用意しなかったものは「通常のマウスカーソル用」に従ってマーク付けされます。
(マウスカーソルの種類はすると表示されます)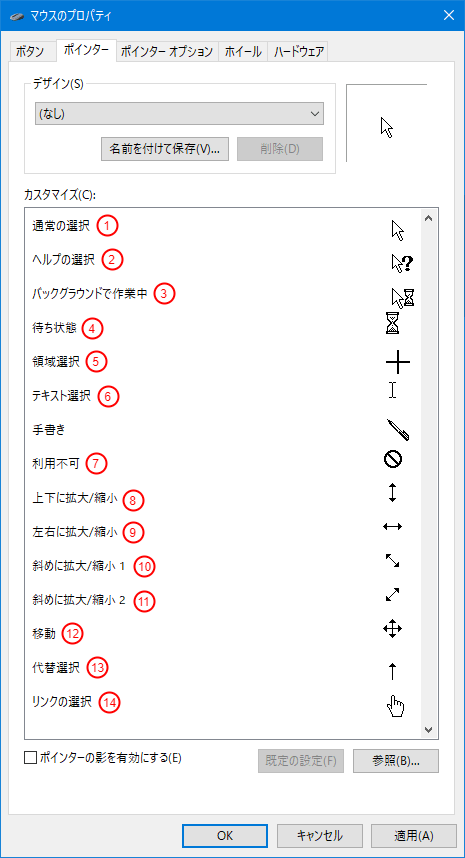
注:この画像は加工しています。実際はこんなに大きくないし丸数字もありません。ファイル名は自由ですが、14種類とも統一する必要があります。
また、ファイル名と拡張子(.cur)の間に番号を割り振る必要があります。
割り振る番号は上記の「ここをクリック」で表示される画像に振られた番号(丸数字で1から14)で、2桁にします。(「1」なら「01」のように頭に「0」を付けて2桁にする)例えば「Color.cur」というファイル名で統一する場合、
通常の選択の場合は「Color01.cur」
テキスト選択の場合は「Color06.cur」
というファイルを用意します。
指定するファイル名は用意したファイルのいずれか1つを指定します。複数指定する必要はありません。補足:サンプルマウスカーソルが「ImeCursor」フォルダ内にあります。
補足:スケーリングが150%以上の場合はFAQの15番も参照してください。
- 日本語入力時、キャレットの色を変更する
日本語入力中の時にキャレットの色を擬似的に変更したい場合はチェックを入れてください。
キャレットの色は「ここをクリックして色を設定」の部分をクリックして指定してください。補足:キャレットとは、文字を入力するところで点滅している黒くて四角いもの(または縦棒)です。
例えば、上記設定画面のフォントサイズ入力欄の「11」の右側にある縦棒がキャレットです。
「通常時のキャレットの色も変更する」にチェックを入れているので上記設定画面では緑色四角で表示されています。補足:実際はキャレットの色を変更しているのではなく、キャレットがある(と思われる)場所に四角を描いたり消したり(点滅)しているだけです。そのためキャレットの色が変わらなかったり、キャレットが無い場所で点滅する場合もあります。
補足:Windowsはキャレットの色や形を指定できるので、アプリケーションによっては独自に色や形を変更しているものがあります。当ソフトは四角を指定した色で描画するのでアプリケーションによっては違和感があるかもしれません。
- 通常時のキャレットの色も変更する
日本語入力を行っていない時のキャレットの色を擬似的に変更したい場合はチェックを入れてください。
キャレットの色は「ここをクリックして色を設定」の部分をクリックして指定してください。補足:ブラウザのIE11とChromeでは正しく表示されないことが多いので、これらのブラウザでは色を変更しないようにしています。
- キャレットの最大幅
キャレットの最大幅を指定します。
指定された最大幅を超える場合はキャレットの幅を細くします。キャレットの幅はOS(Windows)に問い合わせて取得していますが、アプリケーションによって取得値は異なります。
例えばExcelの場合、セル幅と同じ値になります。その値に従ってキャレットを表示するとセル全体が指定した色で点滅するので見づらくなります。それを避けるために指定された最大幅を超えた場合は細いキャレットを表示させます。
逆に最大幅を小さくすると実際のキャレットの幅より細くなり、それもまた違和感が出てきます。
ご利用者の環境やアプリケーションによって都合の良い値は異なると思われますのでパラメータ化しました。適宜調整してください。
お掃除支援機能
パソコンを使っている時にキーボードやトラックボールのボールを掃除すると誤ってキーやボタンを押してしまい誤入力する場合があります。掃除中は入力を破棄させることで誤入力を防げます。
お掃除を行う前にポップアップメニューを表示して該当するメニューをクリックしてください。
お掃除が終わりましたらポップアップメニューの説明に従って解除してください。
注意事項あれこれ
当ソフトはフック処理を使用したり、ホットキーを設定したり、マウスカーソルを変更したりなど、一般的なアプリケーションではあまり行われない処理を行っています。
そのため技術的な内容も含めて注意事項を記載しています。
注意事項:対象のマウスカーソルについて
当ソフトでは、マウスカーソルに対していろいろな処理を行っていますが、基本的にWindows10のマウスカーソルのみで動作確認を行っています。
注意:現存するすべてのマウスカーソルで正常に動作するとは限りませんのでご注意ください。
拡大とマーク付けではマウスのプロパティの「ポインターの影を有効にする」は無視されます。
反転、拡大、マーク付けでは以下のような制限事項があります。
・アニメーションカーソルの場合は1枚目の画像のみが使用される
・以下の場合、元のマウスカーソルとは異なるイメージになる
32bitカラーなど、8bitカラーを超えるマウスカーソルの場合
半透明を使用したマウスカーソルの場合
「Windows 反転色(システム設定)」のような反転するタイプの場合
注意事項:マウスカーソルを消す設定について
一般的にマウスカーソルを消す(非表示にする)処理はWindowsAPIのShowCursor命令を使用していると思われます。例えば動画再生アプリが再生中にマウスカーソルを消すときなどです。
しかし、当ソフトでは、通常のマウスカーソルを透明なマウスカーソルに変更することでマウスカーソルを消しています。
具体的に説明すると、マウスカーソルには矢印(Arrow)や縦棒(IBeam)など複数の種類があり、それらはユーザーが好きなもの(カラフルなカーソルとかアニメーションカーソルとか)に変更できます。当ソフトはそれらすべてを「透明な画像」に変更することでマウスカーソルを見えなくしてます。
つまり、OS(Windows)としては表示しているつもりですが、表示している画像が透明なので消えているように見えるという仕組みです。
注意:上記の仕組み上、当ソフトがマウスカーソルの状態を把握できない状態になった場合、マウスカーソルを元に戻せず透明のままになってしまいます。透明のままではマウス操作ができません。
そのため、考え得るあらゆるケースを想定してマウスカーソルを元に戻す処理を組み込んでいますが、それでも戻せない可能性があります。その場合はキー操作で切り抜けるしかありません。
例えば、Escキーを押してとりあえず、いま表示している画面を消す(キャンセルする)、とか。
または、Alt+F4キーを押して、いまアクティブなアプリを終了させる、とか。
ほかに、Tabキーを押して入力する場所に移動して必要な情報を入力する、など。
補足:当ソフトを終了させたり、二重起動するとマウスカーソルは元に戻ります。
また、「緊急終了用のホットキー」を設定していればキー操作で終了させることもできます。
補足:独自マウスカーソルを使用している場合など、条件によっては消せない場合もあります。
一応、独自マウスカーソルの場合でも消すという設定は別途用意していますが、それを設定する場合はFAQも一読することをおすすめします。
注意事項:ホイールモード切り替えに使用するボタンについて
通常、マウスのボタンは押したときと離したときに何らかの処理が行われます。
例えばある画面で「OK」などのボタンがある場合、マウスの左ボタンを押したままにすると画面のボタンは「押されてる」という表示に変わります。例えばこんな感じ。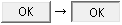
しかし、「ホイールモード切り替えに使用するボタン」に左ボタンを指定した場合、ボタンを押した直後に画面のボタンが「押されてる」という表示に変わりません。
「ホイール機能有効化までの時間」で指定された時間と「ホイール機能有効化解除までの時間」で指定された時間を合算した時間(初期値だと0.4+0.8=1.2秒)を経過しないと「押されてる」という表示に変わりません。
これはホイールモードへの切り替え有無を判断するため、アプリケーションにマウスのボタンが押されたことを通知していない(当ソフトが通知を止めている)ためです。
判断するための時間(初期値だと1.2秒)が経過すると当ソフトから通知します。
ただし、時間が経過する前にボタンを離したり、マウスカーソルを動かしたり、他のボタンを押したりすると、時間の経過を待たずに即通知します。
注意:指定したボタンのクリックやドラッグ操作がアプリケーションに影響を与える可能性があります。
例1:ボタンを長押しする時間が延びる
ブラウザの画面左上にある「戻る」ボタンは左ボタンを長押しすることで履歴が表示されます。
「ホイールモード切り替えに使用するボタン」に左ボタンを指定した場合、切り替え有無を判断するための時間(初期値だと1.2秒)に「戻る」ボタンを長押しする時間(例えば0.5秒)を加えた「1.7秒」後に履歴が表示されます。
これを避けるには、「ホイールモード切り替えに使用するボタン」には長押しにあまり使用しないボタン(右ボタン等)を指定した方が良いと思います。
例2:ボタンを押した(またはクリックした)ことにならない
仮想化ソフト(VMware等)や一部のゲームなど、ボタン操作に関する処理が特殊な場合、当ソフトの「通知を止める処理」や「通知する処理」が正しく動作しません。
この場合は「アプリケーションごとのホイール機能実現方法」で対象アプリケーションを登録し、「実現方法(縦および横)」を「無し」にすることで回避できるかもしれません。
注意事項:ホットキーの設定について
「ホットキー」は、「複数のキーの組み合わせで特定の処理が実行される」ということから「ショートカットキー(またはキーボードショートカット)」と同じものと考える方もいらっしゃいます。
当ソフトでは「ホットキー」は「システム全体にわたって有効なキーの組み合わせ」と解釈しており、一般的に言われている「ショートカットキー」とは分けて考えています。
よく使われるショートカットキーに「Ctrl+C(コピー)」などがありますが、これらは「現在アクティブなアプリケーションに対して処理が実行される」ものです。
例えば、メモ帳を2つ起動して、1つ目は「ABC」を選択した状態、2つ目は「123」を選択した状態の場合、1つ目のメモ帳がアクティブな時に「Ctrl+C」を押すとクリップボードに「ABC」がコピーされ、2つ目のメモ帳がアクティブだと「123」がコピーされます。
それに対してホットキーは、システム全体にわたって有効なので、どのようなアプリケーションがアクティブな状態でも、ホットキーが割り当てられたアプリケーションに対して「特定の処理」が実行されます。
また、同じキーの組み合わせが重複して登録されている場合、ショートカットキーよりもホットキーの方が優先されるようです。
例えば当ソフトの巨大マウスカーソルタブにある「マウスカーソル切り替え用のホットキー」に「Ctrl+C」を指定すると、上記の1つ目のメモ帳がアクティブな場合でもクリップボードに「ABC」はコピーされず、巨大マウスカーソルの切り替えが行われます。
注意:ここで指定したキーの組み合わせ(ホットキー)がWindowsや他のアプリケーションで既に使用されている場合、その機能が失われることになります。
逆に、当ソフトが起動していないときにそのキーを押すと本来のショートカットキーの処理が実行されるので、意図しない結果になるかもしれません。(蛇足参照)
指定したいホットキーがWindowsや他のアプリケーションで使用されていないか十分確認してから指定してください。
蛇足:よく使われるショートカットキーに「Ctrl+P(印刷)」があります。これをホットキーに設定して「当ソフトが起動していないことに気づかず、巨大マウスカーソル切り替えを行おうと何度もキーを押したら…大量印刷…orz」です。目も当てられませんね。
補足:当ソフトで指定できるホットキーは、修飾キー(Alt、Ctrl、Shiftのいずれか1~3つ)と、英数字キー(A~Z、0~9)やファンクションキー(F1~F12)のいずれか1つを押したキー組み合わせのみとさせていただきます。(他の組み合わせも可能かもしれませんが)
ただし、Shiftキーと英数字キーの組み合わせなど、指定できないものもあります。
FAQ
気になる項目をクリックすると回答が表示されます。ここで解決しないご質問等は掲示板にて受け付けています。
-
エクスプローラーに以下のパスを入力すればスタートアップフォルダーにたどり着けます。
%AppData%\Microsoft\Windows\Start Menu\Programs\Startup補足:Windows起動時に自動起動させる方法はいくつかありますが、当ソフトでは、ユーザーごとに用意されているスタートアップフォルダーにショートカットを作成する方法を採用しています。
ちなみに、全ユーザー共通のスタートアップフォルダーは以下のパスです。%ProgramData%\Microsoft\Windows\Start Menu\Programs\Startup -
当ソフトでいう「独自マウスカーソル」とは、アプリケーションが通常のマウスカーソルとは別に独自に作成して使用しているマウスカーソルのことです。
例えば、Excelの場合、こんな感じの→ ←マウスカーソルを見たことがあると思います。これはExcelが独自に作成したマウスカーソルです。
←マウスカーソルを見たことがあると思います。これはExcelが独自に作成したマウスカーソルです。
これに対して通常のマウスカーソルは以下のようなマウスのプロパティで表示されるものです。
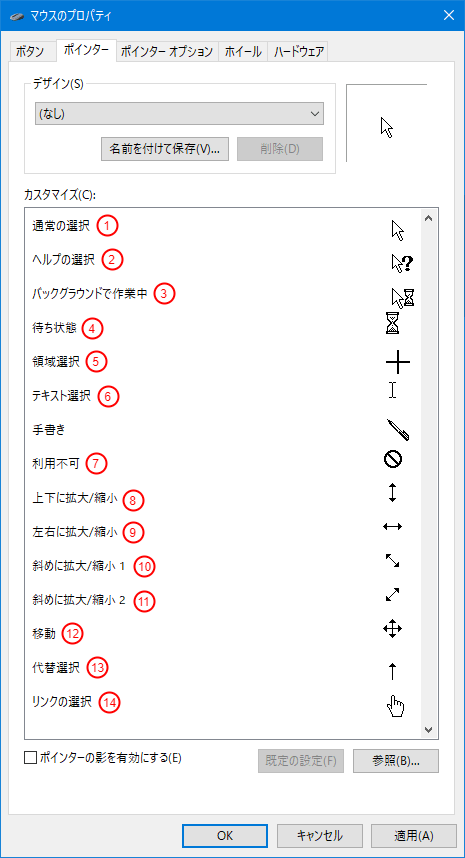
注:この画像は加工しています。実際はこんなに大きくないし丸数字もありません。 -
当ソフトにはマウスカーソルを消す機能がありますが、これは通常のマウスカーソルを矢印などの画像から透明な画像に変更することで実現しています。(詳細はこちらを参照)
しかし、Excelなど、他のアプリケーションが独自に作成したマウスカーソルに対しては変更できません。
そのため別の方法を用いてマウスカーソルを消していますが、その方法がもしかしたら他のアプリケーションに影響をあたえるかもしれないので別設定としました。その方法を具体的に説明すると、例えば、Excelと当ソフトのみが起動しているとします。
Excelを使用していてマウスカーソルがExcelの上に表示されているとします。
通常はこのような「 」マウスカーソルが表示されていますが、その位置に当ソフトの画面を「アクティブではない状態でExcelよりも手前に表示」されるように移動させます。そうするとマウスカーソルは当ソフトに従ってマウスカーソルを変更します。(補足参照)
」マウスカーソルが表示されていますが、その位置に当ソフトの画面を「アクティブではない状態でExcelよりも手前に表示」されるように移動させます。そうするとマウスカーソルは当ソフトに従ってマウスカーソルを変更します。(補足参照)
当ソフトはアクティブな状態ではないので、Excelの手前に表示されていてもExcelの操作自体は普通に行えます。ただ、このままだと当ソフトが邪魔で見づらいので極力透明にします。結果、マウスカーソルは当ソフトによって透明化、当ソフトも極力透明なので、あたかも「独自マウスカーソルが消えた状態でExcelを使っている」ように見えるのです。
しかし、その場合、OSはマウスカーソルの操作(クリックなど)をExcelではなく当ソフトに伝達します。
そのため、当ソフトはExcelに対して「擬似的に操作(クリックなど)を再伝達」します。
アプリケーションによってはこの再伝達処理が正しく動作しない可能性があります。
独自マウスカーソルを消す場合はご使用のアプリケーションが正しく動作するか確認が必要です。補足:Windowsはアクティブなウィンドウでなくても、マウスカーソルの直下にあるアプリケーションに従ってマウスカーソルの形を決定するみたいです。そのため、当ソフトが透明なマウスカーソルに変更した通常のマウスカーソルを使用すると透明になるわけです。
-
スタートメニューやアクションセンターなど、OS(Windows)の制御で一般のアプリケーションが最前面に表示されないようにしていると思われる画面では巨大マウスカーソルは画面の裏に隠れて見えません。
そのため、そのような画面の上にマウスカーソルがあると判断した場合は巨大マウスカーソルを消して通常のマウスカーソルを表示するように切り替えています。
ただし、パソコンの環境は人によって変わるので、作成者が判断しきれていないケースでは通常のマウスカーソルへの切り替えが行われず、巨大マウスカーソルが画面の裏に隠れる場合もあります。できるだけ巨大マウスカーソルが表示されるようにしたい場合
既定の設定では、条件によって最前面に表示されたり画面の裏に隠れたりする画面(タスクバーやポップアップメニューなど)でも通常のマウスカーソルを表示するように切り替えています。
そのような画面でも巨大マウスカーソルを表示したい場合は、以下の方法で表示させることができます。
ただし、必ず最前面に表示されるとは限りません。条件を満たさなければ裏に隠れます。- メモ帳などのテキストエディターを使用して設定ファイル「WheelPLUS.ini」を開く
- 「BigCurHide=1」を「BigCurHide=0」に変更して保存する
- 当ソフトを再起動する
-
フォントの余白計算ができていないので思った通りの位置に表示されない場合もあります。
それでも良ければ以下の方法で反転はしなくはなります。- メモ帳などのテキストエディターを使用して設定ファイル「WheelPLUS.ini」を開く
- 「MarkRev=1」を「MarkRev=0」に変更して保存する
- 当ソフトを再起動する
-
当ソフトは一部の機能でフック処理を使用していますが、VMwareのように当ソフトがフックする前に処理を行うアプリケーションの場合はおかしな動きになります。
フィルタードライバーを作成すれば対応可能かもしれませんが私には無理です。
あきらめてください。<(_ _)>ペコリ -
タスクマネージャーやレジストリエディターなど、ユーザアカウント制御(UAC)で一般のアプリケーションから操作できないアプリケーションに対しては機能しません。
蛇足:当ソフトを管理者モードで起動したら操作できるみたいですが保証はできません。
あと、Windowsのセキュリティ対策と思いますが、「Windows起動時に自動的に起動する」で作成されるショートカットを管理者モードで起動するように変更するとWindows起動時に当ソフトは起動すらしませんでした。
ですが、一応、Windows起動時に管理者モードで起動させる方法はあります。
この方法を使えばスタートアップに登録したことと同様になり、Windows起動時に自動的に管理者モードで起動させることができます。
その方法とは「タスクスケジューラーに登録し、設定で『最上位の特権で実行する』にチェックを入れ、トリガーを『ログオン時』にする」です。注意:上記の蛇足は、あくまでも情報提供のみを目的としており、この方法を推奨しているわけでも保証しているわけでもありません。
また、「タスクスケジューラーってなに?」とか「登録の仕方を教えて!」などのご質問は掲示板でも受け付けません。上記の説明でわからなければ諦めてください。 -
共通タブの設定にある「独自マウスカーソルの場合でもマウスカーソルを消す」にチェックを入れていると拡大・縮小されません。チェックを入れなければ拡大・縮小ができます。
FAQの「3.」で説明しているように、この設定が有効な場合はマウスカーソル直下には当ソフトが存在します。それが原因と思われますが、いまのところ対応の予定はありません。 -
当ソフトと同様に「フック処理」を使用しているマウスジェスチャー系のアプリケーションと併用する場合、どちらかの処理が優先されたり、無効化されたりします。
アプリケーションごとに処理内容が異なるため動きも変わってきます。
とりあえず、以下のアプリケーションとの組み合わせについて調査してみました。
・かざぐるマウス
・OpenMauSuji
・StrokesPlus
・MouseGestureL.ahk
チャタリング機能はどのアプリケーションでもおかしな動きが確認されました。
よって、チャタリング機能と同時に使用することはおすすめできません。
ホイール機能はアプリケーションによって以下のように異なります。
「かざぐるマウス」と「OpenMauSuji」はブラウザ上でのスクロールや右クリック時の動きがおかしかったのでホイール機能と同時に使用しないほうが良いと思います。
「StrokesPlus」と「MouseGestureL.ahk」はマウスジェスチャーで使用するボタンとホイールモード切り替えで使用するボタンが異なれば問題ないようです。
例えば、マウスジェスチャーは「第2ボタン(右ボタン)」を、ホイールモード切り替えは「第1ボタン(左ボタン)」を使用する、といったような設定であれば問題ないようです。
「StrokesPlus」の場合、「Preferences」の中にある「Enable Mouse Wheel Relay」のチェックは外してください。チェックを外さないと「ホイール機能の実現方法(横)」で「ホイール」を選択したとき横スクロールしない場合があります。
「StrokesPlus」限定ですが、同じボタンを指定しても動作はします。
ただし、以下の場合「StrokesPlus」の「Preferences」の中にある「Cancel Delay」で指定された時間の分だけホイールモードに切り替わるのが遅くなります。(他にも条件があるかもしれません)
・「StrokesPlus」の前に当ソフトを起動した場合
・「StrokesPlus」の有効化・無効化の切り替えを行った場合
・「StrokesPlus」の設定変更を行った場合
上記の場合、当ソフトの再初期化(補足参照)を行うことで切り替えが早くなるかもしれません。
他にも「フック処理」を使用しているアプリケーションとの間で何らかの不具合が発生してどちらかの機能が正しく処理されない場合があると思います。
掲示板にてご連絡いただければできる限りの調査はしてみます。(解決の保証はできませんが…)補足:「StrokesPlus」についてですが、日本語化パッチを適用している場合は、Preferencesは「設定」、Enable Mouse Wheel Relayは「マウスホイール中継を有効化」、Cancel Delayは「キャンセル遅延時間」と表示されているはずです。(パッチによって変わるかも)
補足:マウスジェスチャーアプリと当ソフトをWindows起動時に自動的に起動させる場合は、共通タブの「起動してn秒後に初期化処理を行う」で数秒後に初期化処理を行うことをおすすめします。
補足:知っている(使ったことがある)範囲ではありますが、ブラウザの拡張機能によるマウスジェスチャーではこのような問題は起きないようです。
注意:当ソフトと上記アプリケーションの全機能を確認したわけではありません。設定次第では他にも不具合があるかもしれません。
-
「キー入力時、すぐにマウスカーソルを消す」にチェックを入れている場合、マウスジェスチャーを行った時の設定で何らかのキーを押す処理が含まれているとマウスカーソルが消えます。
例えば、タブ切り替えを行うマウスジェスチャーで「コントロールキーとタブキーを同時に押す」ように設定した場合などです。(StrokesPlusの場合だと「acSendKeys("^{TAB}")」という記述) -
avast!のサンドボックスのようにアンチウイルスソフトには初めて使用するアプリケーションを仮想化した環境で実行する機能があります。
問題がないと判断されると、それを終了させてから通常の環境で再起動するようですが、終了させられるときに当ソフトの終了処理(透明なマウスカーソルから元のマウスカーソルに戻す処理など)が実行されません。
(プロセスの強制終了を行っていると思われます)
そのため「起動直後から巨大マウスカーソルを使用する」場合など、「終了させられるときにマウスカーソルが透明化されている」ときにこの現象が発生するようです。
本来ならアンチウイルスソフトが(不正プログラムではないと判断したのだから)正しく終了させるべきと思いますが、当面はバージョンアップ前に「起動直後から巨大マウスカーソルを使用する」のチェックを外すなどマウスカーソルが消えないようにするか、このようなケースに備えて「緊急終了用のホットキー」を設定しておくことをおすすめします。 -
スケーリングが100%以外時の不具合に対していくつか対応しましたが完全には対応しきれていません。
例えば、「日本語入力中はマウスカーソルにマークを付ける機能」では、マークを付ける際、マウスカーソルの形が変わったりします。
また、スケーリング変更後、サインアウトだけでは正しく動作しない場合があります。その場合はOSの再起動を行ってください。
あと、マルチディスプレイ環境でのスケーリング設定は、Windows8.1からディスプレイごとに異なる値を設定できるようになりました。これに対応しているアプリを「Per-Monitor DPI Aware」と呼ぶそうです。
WhellPLUSは「Per-Monitor DPI Aware」ではないのでスケーリングの設定値が異なるディスプレイ間では設定画面が正しく表示されません。
例えば、スケーリングの設定で200%にしているディスプレイ上でWheelPLUSの設定画面を表示させても200%に拡大されて表示されません。拡大されずそのまま(=100%)表示されます。(*1)
他にも、巨大マウスカーソルで指定した画像がスケーリングに合わせて拡大されません。これについては大きな画像を用意して頂くことで回避してください。
(*1)マルチディスプレイでない場合は拡大表示されます。ただし、拡大表示されてもジャギーが発生(文字がギザギザ表示)したり、ぼやけて表示されるなど、きれいではありません。
上記のような問題は残っていますが、「操作不能」とか「異常な動作」といった致命的な不具合に関してはバージョン1.4.3.0で対応したつもりです。
しかし、作成者が確認できていない不具合があるかもしれません。
見つけた方にはお手数ではございますが掲示板にてご報告いただけると助かります。
蛇足
先日、Delphi 10.2.3 Community Editionを入手しました。無償なのですが、有償版で欲しいと思っていた機能が付加されたので、今後の新規開発はDelphi 10にしたいと思っています。
現時点では未定ですがWheelPLUSもDelphi 7からDelphi 10に開発環境を移行するかもしれません。
移行できたら「Per-Monitor DPI Aware」に正式に対応して残りの問題も解決するかもしれません。追記:Ver2.0.0.0より「Per-Monitor DPI Aware」に対応しました。
ただし、スケーリング変更後のサインアウト(またはOS再起動)は必要です。
また、リモートデスクトップ接続にてリモート側とホスト側のスケーリングが異なる場合の動作は保証されません。 -
スケーリングとは画面を拡大表示する機能です。
高DPIのディスプレイを使用している場合など、画面の文字が小さくて見づらいときに拡大率を125%や150%にして見やすくすることができる機能です。
また、ディスプレイの解像度が3840×2160の場合、200%に設定するとアプリケーションから見たら解像度は1920×1080ですが、ディスプレイ自体の解像度は3840×2160なので文字のギザギザ感が無くなり、きれいに表示されます。
同じ27インチのディスプレイを使用して、片方は解像度が3840×2160でスケーリング200%、もう片方は解像度が1920×1080でスケーリング100%の場合、文字の大きさは同じですが、滑らかさ(綺麗さ)は前者のほうが良いです。
最近は高DPIのディスプレイが増えたのか、OSの判断で「125%」や「150%」を推奨値として表示する場合もあるようです。
ご使用中のパソコンに設定されているスケーリングの確認方法は以下の通りです。興味のある方は参考にしてください。
表示される画面や手順は、Windowsの種類(7や8.1など)やバージョン(Windows10の初期と最新など)によって異なりますが、現時点(2018/08/05)の作成者の環境で説明します。
まず、ディスプレイ設定の画面を表示します。
デスクトップで右クリックして「ディスプレイ設定」をクリックします。
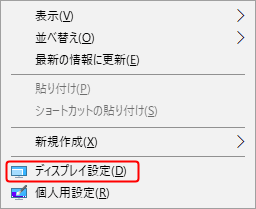
表示された設定画面の「テキスト、アプリ、その他の項目のサイズを変更する」の下に現在のスケーリングの設定値が表示されます。以下の画面の例だと「100%」になっています。
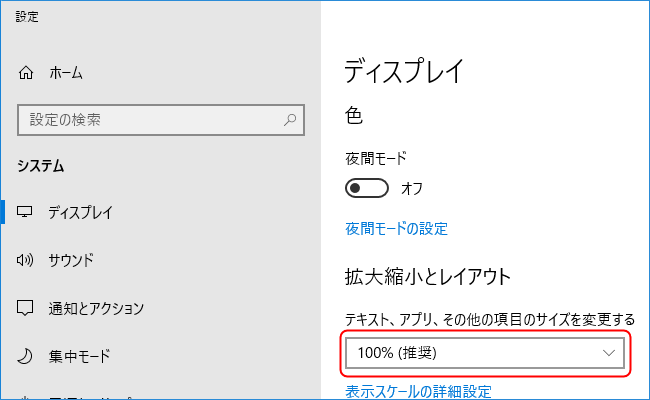
また、以下のように変更できない状態(色がグレーになっている)場合は「表示スケールの詳細設定」をクリックして確認します。
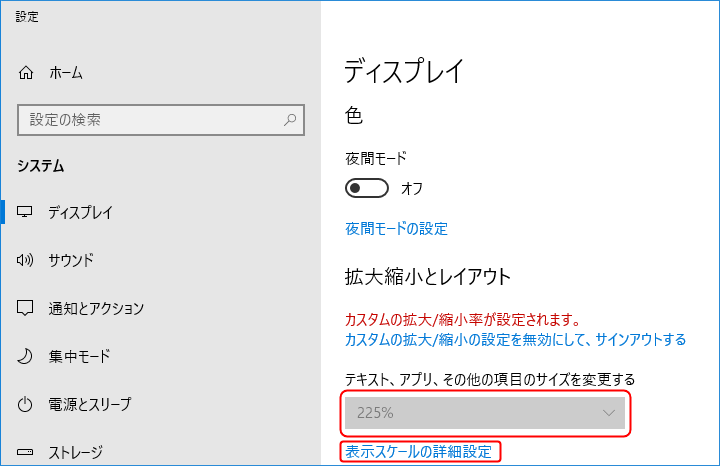
「表示スケールの詳細設定」をクリックすると以下のような画面が表示されます。
以下の画面の例だと「125%」になっています。上の画面の「225%」ではないです。
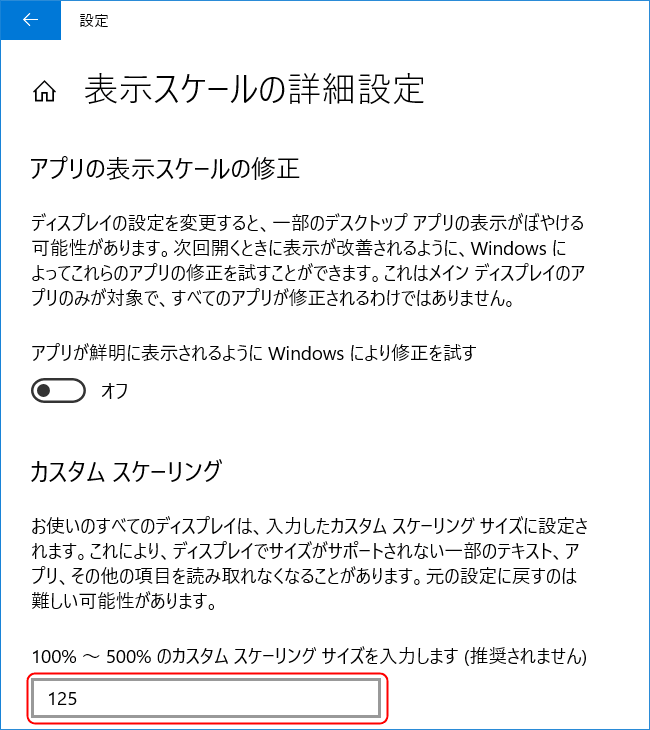
また、Windows8.1以降でマルチディスプレイの場合は以下のようにディスプレイごとにスケーリングの設定値が異なる場合もあります。ちなみに、画像は少し加工していますので実際の画面とは異なります。
マルチディスプレイの1台目のスケーリング設定
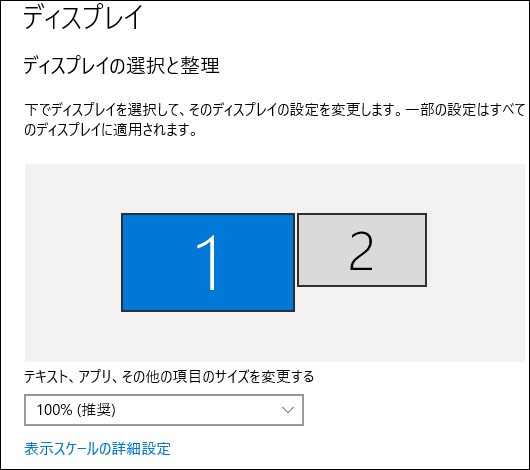
マルチディスプレイの2台目のスケーリング設定
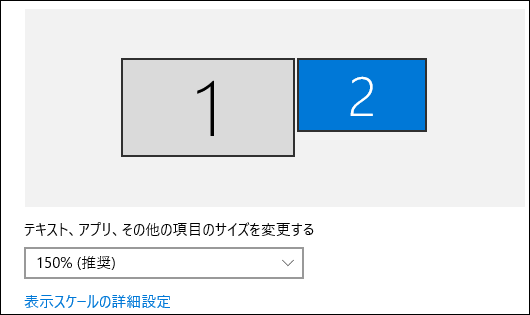
-
ロケールを簡単に説明するとOS(Windows)の言語(日本語とか英語等)や日付形式など、地域(国)ごとに異なる設定のことです。
日本だと日付は年月日(YYYY/MM/DD)ですが他の国ではMM/DD/YYYYだったりします。(詳しくはネットで検索)掲示板にて「文字化け」に関する問い合わせがあって調査したところ、旧バージョン(Delphi7で開発)ではロケールが日本語でないと文字化けが発生することがわかりました。Delphi10で開発すると発生しないようです。(何もしなくても対応してくれるみたい)
ということで、とりあえずロケールが「英語(米国)」などでも文字化けしなくなりました。
外国版のOS(Windows)やパソコンを使用している方は文字化けが解消すると思います。
(多くの人は日本語版OS(Windows)と思われるので関係ない話でしょうが…) -
C:\Windows\Cursors配下にあるWindows標準マウスカーソルは、Windows Vistaまでは32×32です。
Windows 7からは48×48、Windows 8.1からは64×64のサイズが含まれるようになったようです。
Windows 10では128×128と96×96を加えた5種類のサイズが含まれています。
どのサイズのマウスカーソルが使用されるかはスケーリングの設定によって決まるようです。サイズ スケーリングの設定 32 × 32 100%~149%(100%、125%) 48 × 48 150%~199%(150%、175%) 64 × 64 200%~299%(200%、225%) 96 × 96 300%~399% 128 × 128 400%~500%
ということで、Ver2.0.0.0から追加された、日本語入力時に「通常のマウスカーソルはマーク付けではなく、指定したマウスカーソルに変更する」で指定するマウスカーソルファイルはスケーリングが150%以上の場合、該当するサイズのマウスカーソルが含まれているか確認したほうが良いと思います。含まれていないと自動的に拡大されますが、見た目が悪く(ギザギザに)なります。
補足:スケーリング設定のカッコ内の値はスケーリングを一覧から選択する場合に表示されるものです。25%刻みになっています。
使用するディスプレイのサイズと解像度によって一覧から選択できる値の最大値は異なるようです。
選択肢以外の値はカスタムスケーリングで直接指定することができますが推奨していないみたいです。
更新履歴
| リリース日 | バージョン | 内容 |
|---|---|---|
| 2017/12/26 | 1.0.0.0 | 初リリース |
| 2018/01/11 | 1.1.0.0 | 1.共通タブに「起動してn秒後に初期化処理を行う」を追加しました。 2.マウスカーソル制御タブに「クロス線を表示する時の条件」を追加しました。 3.ポップアップメニューに「再初期化」を追加しました。 4.当ソフト終了時、マウスカーソルが消えたままになる不具合を修正しました。 |
| 2018/01/13 | 1.1.1.0 | 1.巨大マウスカーソルが正しく変更されない不具合を修正しました。 |
| 2018/01/28 | 1.2.0.0 | 1.ホイール機能タブに「ホイールモード切り替え用ボタンで解除する」を追加しました。 2.マウスジェスチャー系アプリケーションに関する修正を行いました。 3.ホイールモードへ切り替わらない不具合を修正しました。 4.マウスカーソルが消えない不具合を修正しました。 5.その他、細かな修正を行いました。 |
| 2018/03/20 | 1.2.1.0 | 1.ホイールモードへ切り替わらない不具合を修正しました。 (Ver1.2.0.0の修正に対する修正) |
| 2018/04/07 | 1.3.0.0 | 1.ホイールモード中のマウスカーソル表示に関する処理を変更しました。 変更前:通常のマウスカーソルを表示するか消すかの選択のみ 変更後:上記に加えWheelPLUSのマウスカーソルも選択肢に追加 これに伴い、「ホイール機能有効時、マウスカーソルを消す」のチェックボックスを削除し、代わりに「ホイールモード時のマウスカーソル」のプルダウンメニューを追加しました。 2.マウスカーソルが正しく変更されない不具合を修正しました。 3.その他、細かな修正を行いました。 |
| 2018/04/30 | 1.4.0.0 | 1.日本語入力タブに「通常時のキャレットの色も変更する」を追加しました。 2.ホイールモード中、正常にスクロールや拡大縮小しない不具合を修正しました。 3.キー入力時、すぐにマウスカーソルを消す機能の処理を見直しました。 4.その他、細かな修正を行いました。 |
| 2018/05/01 | 1.4.1.0 | 1.ホイール機能のフック処理にてタイムアウトしないように処理を見直しました。 2.「通常時のキャレットの色も変更する」のChrome時の表示を改善しました。 3.設定画面の表示上の不具合を修正しました。 |
| 2018/05/06 | 1.4.2.0 | 1.「通常時のキャレットの色も変更する」にチェックを入れたとき、文字入力のない場所でもキャレットが表示される不具合を修正しました。 ※作成者が所有するアプリケーションでのみ確認を行っているので他のアプリケーションでは表示されるかもしれません。 ※同時にWindowsXP対策も行いましたが基本的にWindows10以外は全機能の動作確認は行っていません。 |
| 2018/08/05 | 1.4.3.0 | 1.スケーリングの設定を100%以外にした場合に発生する不具合に対して一部対応しました。 2.マルチディスプレイ環境の場合、巨大マウスカーソルが正しく表示されない不具合を修正しました。 |
| 2018/11/04 | 2.0.0.0 | 1.開発環境をDelphi10.2に移行しました。それに伴い、ロケールやPer-Monitor DPI Awareに対応しました。 2.共通タブに「フック処理一部無効化用のホットキー」を追加しました。 3.キー入力時にマウスカーソルを消す機能で個別にキーを指定できるようにしました。 4.日本語入力時にマウスカーソルの種類を変更する機能を追加しました。 5.その他、細かな修正を行いました。 6.FAQ等、本ドキュメントの修正を行いました。 |
| 2018/11/09 | 2.0.1.0 | 1.「チャタリングと判断する間隔」の最小値を10に変更しました。 |
| 2019/03/05 | 2.0.2.0 | 1.Windows10 October 2018 Update(バージョン 1809)対策を行いました。 これに伴い、共通タブに「SetWindowsHookExWに戻す」を追加しました。 2.その他、細かな修正を行いました。 |